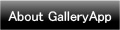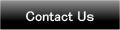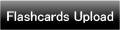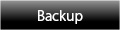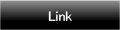Home | Applications | Cute Calendar
Cute Calendar
Are you looking for a cute calendar available both for young and adult? This is just for you!
It is not only cute but it has great functions as well! You can create and save plans for a day and also create repeated plans separately.
You can switch the images of calendar by tapping images to customize the calendar! You can also add marks on the date to show other plans of your day!
Added a new backup function Export Cloud! You can save, send and retrieve your data by using "Gmail" and "Google Drive". Please click Here to check the detailed description.
Cute Calendar Howto Guide
 Modifications to the new version
Modifications to the new version
 2013.03.24:Fixed a bug of alarm function and now you can change the sort of repeated plans list by press-and-hold!
2013.03.24:Fixed a bug of alarm function and now you can change the sort of repeated plans list by press-and-hold!
 2013.02.18:Added new icons(marks)!
2013.02.18:Added new icons(marks)!
 Added a new backup function "Export Cloud"!
Added a new backup function "Export Cloud"!
 "Repeat Interval":There are selections "Weekly","Biweekly" and "3". Weekly is to repeat every week. Biweekly is to repeat every 2 weeks. 3 is to repeat every 3 weeks.
"Repeat Interval":There are selections "Weekly","Biweekly" and "3". Weekly is to repeat every week. Biweekly is to repeat every 2 weeks. 3 is to repeat every 3 weeks.
 Added new functions "Search" and "Repeat Interval" on Jun 14!
Added new functions "Search" and "Repeat Interval" on Jun 14!
 CuteCalendar's mark function is revised on Dec.29!
CuteCalendar's mark function is revised on Dec.29!
 When you select an icon for a daily plan or a repeated plan, the mark is now reflected on the date of the calendar.
When you select an icon for a daily plan or a repeated plan, the mark is now reflected on the date of the calendar.
You can select and save 4 icons each date.
*Icon display*
Top left→The icon of the top priority repeated plan will be displayed here. Top left icon is only for the repeated plan.
Bottom left→The icon of the top priority of the daily plan will be displayed here.
Top right→The icon of the second priority of the daily plan will be displayed here.
Top bottom→The icon of the third priority of the daily plan will be displayed here.
*How to add marks*
When you don't need to set the icon in a daily or a repeated plan, press Menu button→Mark→select a mark→tap the date to add mark on the date.
Even you have set the icon in a daily or a repeated plan, you can overwrite marks by usual way.
 Menu Button
Menu Button
❶ Calendar Mail:You can send the calendar by email.
❷ Mark:Select and stick marks on the calendar.
❸ Setting:Select basic functions of the app.
❹ Alarm:Set vibration, volume and sound.
❺ Password:Set the password.
❻ More:
 Import SD card: Import data from SD card.
Import SD card: Import data from SD card.
 Export SD card: Export data to SD card.
Export SD card: Export data to SD card.
 Export Cloud:You can backup data to Google Drive and Dropbox.*Please install either software from the market.
Export Cloud:You can backup data to Google Drive and Dropbox.*Please install either software from the market.
❼ Setting Mark:Customize the mark list.
❽ Copy to SD card: Copy the data to internal and external SD card.
❾ Recovery: Use this function when you want to return to the previous data. *Please note that the current data will be deleted when you use this function.
❿ Exit:Exit the app.
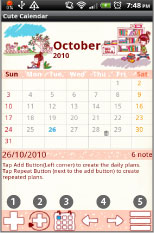
- The initial window is calendar.
 「Add」button : Select the day → press Add button to create a new plan for the selected day.
「Add」button : Select the day → press Add button to create a new plan for the selected day. 「Repeat」button: Create a repeated plans.
「Repeat」button: Create a repeated plans. 「Today」button: Go back to the today's date.
「Today」button: Go back to the today's date. 「Left」&「Right」button: Move the date right to left.
「Left」&「Right」button: Move the date right to left. 「List」button: You can see saved plans on the list.
「List」button: You can see saved plans on the list.
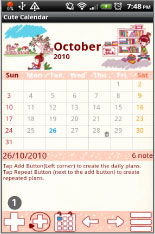
- **How to save a plan**
 Press 「Add」 button of the calendar.
Press 「Add」 button of the calendar. Move to the Plan Edit Window.
Move to the Plan Edit Window.
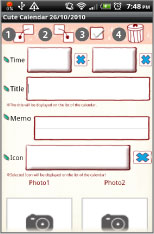
- *Buttons of the Plan Edit Window*
 「Move the plan to the previous day」button: You can move saved plan to the previous day.
「Move the plan to the previous day」button: You can move saved plan to the previous day. 「Move the plan to the next day」button: You can move saved plan to the next day.
「Move the plan to the next day」button: You can move saved plan to the next day. 「Check」button: Press this checkbox when you have done your plan, then a red checkmark will be displayed on the list of the calendar.
「Check」button: Press this checkbox when you have done your plan, then a red checkmark will be displayed on the list of the calendar.  「Delete」button: Delete the plan.
「Delete」button: Delete the plan.
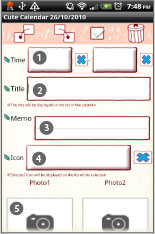
- **How to save a plan**
 「Time」: Enter start and end time.
「Time」: Enter start and end time. 「Title」: Enter the title of the plan. This title will be displayed on the list of the calendar.
「Title」: Enter the title of the plan. This title will be displayed on the list of the calendar. 「Memo」:You can save a memo for the plan.
「Memo」:You can save a memo for the plan. 「Icon」: You can select an icon for each title.
「Icon」: You can select an icon for each title. 「Photo」: You can save 2 photos a day.
「Photo」: You can save 2 photos a day.
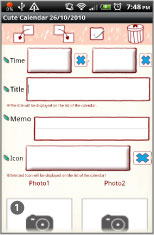
- *How to upload photos*
 Tap here.
Tap here.
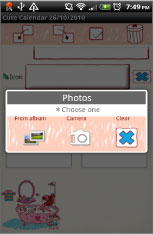
 This pop-up appears. Select 「from Album」or「Camera」to upload a photo.Delete the saved photo with 「Clear」button.
This pop-up appears. Select 「from Album」or「Camera」to upload a photo.Delete the saved photo with 「Clear」button. Press 「Back」button when you finish entering all the data. The data will be automatically saved.
Press 「Back」button when you finish entering all the data. The data will be automatically saved.
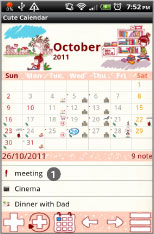
 You can confirm saved plans on the list of the calendar.
You can confirm saved plans on the list of the calendar.
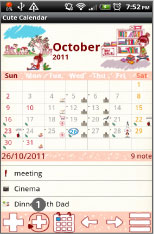
- **How to save repeated plans**
 Press 「Repeat」button of the calendar.
Press 「Repeat」button of the calendar. Move to 「Alarm List」window.
Move to 「Alarm List」window.
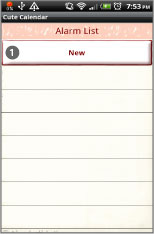
 Press 「New」.
Press 「New」.
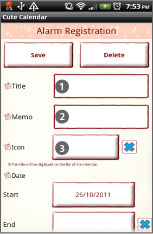
- Move to 「Alarm Registration」window.
 「Title」: Enter the title of the plan. This title will be displayed on the list of the calendar.
「Title」: Enter the title of the plan. This title will be displayed on the list of the calendar. 「Memo」:You can save a memo for the plan.
「Memo」:You can save a memo for the plan. 「Date」: Select start and end date. When you do not enter nothing end date, your plan will be repeated continually.
「Date」: Select start and end date. When you do not enter nothing end date, your plan will be repeated continually.
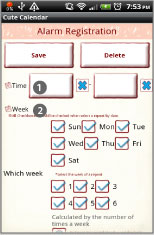
 「Time」: Enter start and end time.
「Time」: Enter start and end time. 「Week」: Select the week days of a repeat. All checkboxes should be checked when you select a repeat by date below.
「Week」: Select the week days of a repeat. All checkboxes should be checked when you select a repeat by date below.
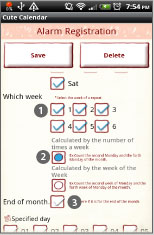
 「Which week」: Select the number of week of a repeat. There are two choices here to calculate the repeat.
「Which week」: Select the number of week of a repeat. There are two choices here to calculate the repeat. a) Calculate by the number of times a week. Example: Count the second Monday and the forth Wednesday of the month.b) Calculate by the week of a week. Example: Count the second week of Monday and the forth week of Wednesday of the month.
a) Calculate by the number of times a week. Example: Count the second Monday and the forth Wednesday of the month.b) Calculate by the week of a week. Example: Count the second week of Monday and the forth week of Wednesday of the month. 「End of month」: Check here if it is only for the end of the month.
「End of month」: Check here if it is only for the end of the month.
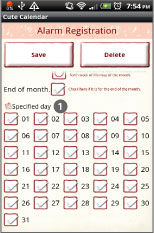
 「Specified day」: You can select date to set the repeat. All checkboxes of 「Week」above should be checked when you select a repeat by date.
「Specified day」: You can select date to set the repeat. All checkboxes of 「Week」above should be checked when you select a repeat by date.
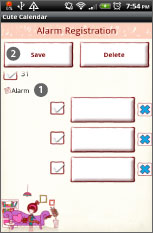
 「Alarm」: Set the alarm for your repeated plans.
「Alarm」: Set the alarm for your repeated plans. Press 「Save」button above the window to save the plan.Go back to the 「Alarm List」window automatically.
Press 「Save」button above the window to save the plan.Go back to the 「Alarm List」window automatically. You can confirm the saved plans on the list.
You can confirm the saved plans on the list. Press 「Back」button to go back to the calendar.
Press 「Back」button to go back to the calendar.
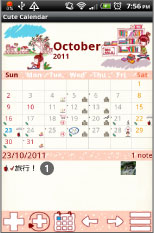
 You can confirm the saved plan on the list of the calendar.
You can confirm the saved plan on the list of the calendar. Tap the plan of the list to edit.
Tap the plan of the list to edit.
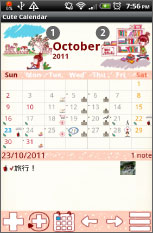
- *How to switch the images*
 You can see two images above the calendar.
You can see two images above the calendar. Tap the image you want to switch then「Photo」pop-up window will be displayed.
Tap the image you want to switch then「Photo」pop-up window will be displayed.
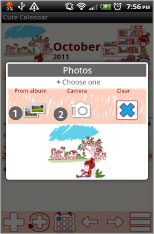
 Select 「From album」or 「Camera」to switch the image.
Select 「From album」or 「Camera」to switch the image. Delete the saved image with「Clear」button.
Delete the saved image with「Clear」button.
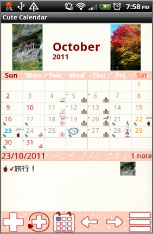
- This is the image when you switch to the photos.
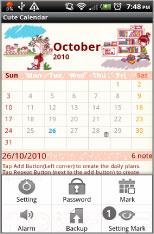
- *Setting Mark*
- You can select marks that you only need from the list.
 「Menu」→「Setting Mark」.
「Menu」→「Setting Mark」. Move to the Setting Mark Window.
Move to the Setting Mark Window.
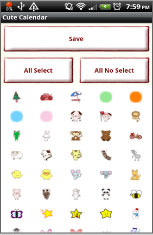
- When it is opened, all the marks are selected.
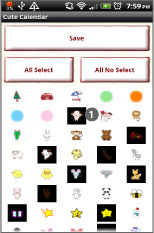
 Tap the marks that you do not need to use. When tap a mark, the background of the mark will turn to 「Black」means, it is not selected.
Tap the marks that you do not need to use. When tap a mark, the background of the mark will turn to 「Black」means, it is not selected. Press 「Save」to save the selection.
Press 「Save」to save the selection.
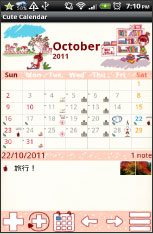
- *How to add marks on the calendar*
- You can add 2 marks on each date to organize your other plans of the day.
 Press 「Menu」button → Select 「Mark」.
Press 「Menu」button → Select 「Mark」. When you select a mark from「Mark」, the mark will be displayed on theright-bottom of the date. After selecting a mark, tap the date to add.
When you select a mark from「Mark」, the mark will be displayed on theright-bottom of the date. After selecting a mark, tap the date to add. When you select a mark from「Mark2」, the mark will be displayed on the right-top of the date. After selecting a mark, tap the date to add.
When you select a mark from「Mark2」, the mark will be displayed on the right-top of the date. After selecting a mark, tap the date to add.
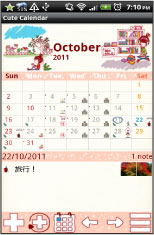
 After adding a mark on the date then if you want to delete the mark, select the same mark from the list then tap the mark you want to delete.
After adding a mark on the date then if you want to delete the mark, select the same mark from the list then tap the mark you want to delete. If you want to delete the mark immediately after adding the mark on the date, tap twice the mark.
If you want to delete the mark immediately after adding the mark on the date, tap twice the mark.
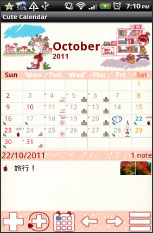
 You can set the alerm for your daily plan.
You can set the alerm for your daily plan. You can send the plan by email.
You can send the plan by email.
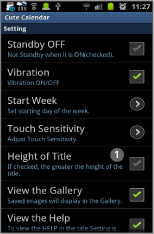
 Press “Menu”→take the chekmark of "Height of Title".
Press “Menu”→take the chekmark of "Height of Title".
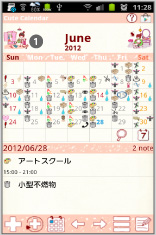
 When you take the checkmark of“Height of Title”of Menu button, The images here become shorter.
When you take the checkmark of“Height of Title”of Menu button, The images here become shorter.
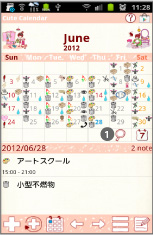
 A new function “Search”.
A new function “Search”.- Tap this button to search marks with a keyword.
- *How to return the calendar as before*
- a) Press “Search” button.
- b) Delete the keyword.
- c) Press”Search” then you can confirm the calendar has returned as before.
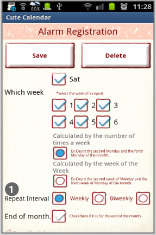
 A new function “Repeat Interval”. You can choose repeat intercal from the list.
A new function “Repeat Interval”. You can choose repeat intercal from the list.- "Weekly":to repeat every week.
- "Biweekly":to repeat every 2 weeks.
- "3":to repeat every 3 weeks.
 Click the link below to download Cute Calendar from your mobile.(To download Cute Calendar, open our website with your mobile and tap the right link.) Cute Calendar Cute Calendar Free
Click the link below to download Cute Calendar from your mobile.(To download Cute Calendar, open our website with your mobile and tap the right link.) Cute Calendar Cute Calendar Free
 Click QR cord below. The link to the Android market will be sent your mobile.Tap the QR cord if you visit our website with your mobile.
Click QR cord below. The link to the Android market will be sent your mobile.Tap the QR cord if you visit our website with your mobile.
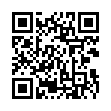 Cute Calendar
Cute Calendar
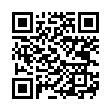 Cute Calendar Free
Cute Calendar Free