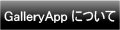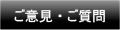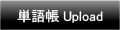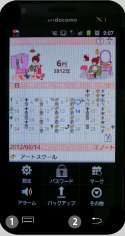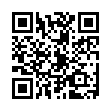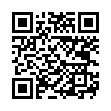Home | Applications | レンタルカレンダー
レンタルカレンダー
レンタルカレンダーは、レンタルDVD・CDや図書館で借りてきた本などの管理に大変便利です!
シリーズ・ジャンル・返却日などの登録や、ジャンルのカスタマイズも簡単にできますよ!
返却したらチェックマークを付けて、一目で返却済がわかるようにできます!カレンダーで管理できるのでとってもわかりやすいです〜。
保存クラウド機能(ネット経由のバックアップ)がついて大変便利!
*Google カレンダーとは同期しません。
保存クラウド機能(ネット経由のバックアップ)がついて大変便利!保存クラウド機能の使い方、詳しくは下の説明をご覧ください。
レンタルカレンダー 操作ガイド
 最新バーションでの変更点
最新バーションでの変更点
 メニューボタンの説明
メニューボタンの説明
❶ 「設定」:カレンダーの週の始まりの曜日などを設定します。
❷ 「SDカードにコピー」:データのバックアップと内部外部SDカードへデータをコピーします。
❸ 「パスワード」:パスワードを設定できます。
❹ 「リカバリー」:データを以前の状態に戻すことができます。データが削除されるので、ご使用にはご注意ください。
❺ 「バックアップ」:
 取込SDカード:データをSDカードから取込ます。
取込SDカード:データをSDカードから取込ます。
 保存SDカード:データをSDカードに保存します。
保存SDカード:データをSDカードに保存します。
 保存クラウド:データをGoogle DriveもしくはDropboxにバックアップし、データ移行することができます。ネット経由で簡単にデータ移行ができます!
保存クラウド:データをGoogle DriveもしくはDropboxにバックアップし、データ移行することができます。ネット経由で簡単にデータ移行ができます!
❻ 「Exit」:アプリを終了します。

- 初期画面はカレンダーです。
 借りてきたDVD・CD・本の登録を行います。追加ボタンをタップしましょう!
借りてきたDVD・CD・本の登録を行います。追加ボタンをタップしましょう!
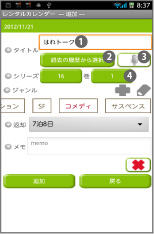
 タイトルを入力します。
タイトルを入力します。 タイトルを過去の履歴より登録する場合はこちらから!
タイトルを過去の履歴より登録する場合はこちらから! タイトルを音声登録できます。
タイトルを音声登録できます。 シリーズと何巻かを登録します。
シリーズと何巻かを登録します。
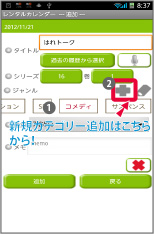
- ジャンルの登録です。
 デフォルトのジャンルが登録されています。
デフォルトのジャンルが登録されています。 新規のカテゴリー登録はこちらから!
新規のカテゴリー登録はこちらから!
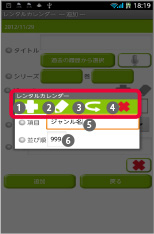
- カテゴリー追加画面です。
 新規保存はこちらから。
新規保存はこちらから。 既存のカテゴリーを変更し、修正変更で保存する場合はこちらから。
既存のカテゴリーを変更し、修正変更で保存する場合はこちらから。 追加画面へ戻ります。
追加画面へ戻ります。 カテゴリーを削除します。
カテゴリーを削除します。 カテゴリーの名前を入力します。
カテゴリーの名前を入力します。 表示順を入力します。999のまま保存すると、一番最後に追加されます。
表示順を入力します。999のまま保存すると、一番最後に追加されます。
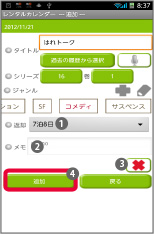
 返却日を選択します。
返却日を選択します。 メモが保存できます。
メモが保存できます。 登録した内容を削除できます。
登録した内容を削除できます。 「追加」で保存します。
「追加」で保存します。
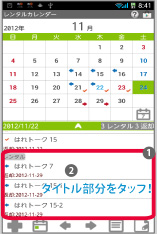
 カレンダーに戻ると、保存された内容がカレンダー下一覧に表示されているのが確認できます。
カレンダーに戻ると、保存された内容がカレンダー下一覧に表示されているのが確認できます。 カレンダー下一覧のタイトル部分をタップしてください。
カレンダー下一覧のタイトル部分をタップしてください。
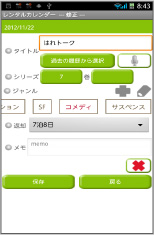
- 修正画面へ移動しますので、修正してカレンダーに戻りましょう。
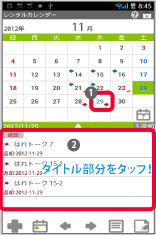
 カレンダーより返却日をタップします。
カレンダーより返却日をタップします。 カレンダー下一覧のタイトル部分をタップしてください。
カレンダー下一覧のタイトル部分をタップしてください。
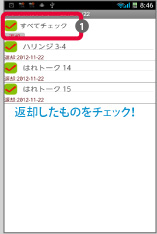
- チェック画面へ移動します。
 返却したものにチェックを入れましょう!”すべてにチェック”で、一度にチェックできますよ!
返却したものにチェックを入れましょう!”すべてにチェック”で、一度にチェックできますよ!- チェックを入れたら携帯の「Back」ボタンで保存・カレンダーに戻ります。

 カレンダー下一覧にチェックマークが表示されているのが確認できます。返却したものが一目でわかりますよ!
カレンダー下一覧にチェックマークが表示されているのが確認できます。返却したものが一目でわかりますよ! カレンダー日付にもチェックマークが表示されるので、返却したということが一目でわかります!
カレンダー日付にもチェックマークが表示されるので、返却したということが一目でわかります!

 リストボタンをタップします。
リストボタンをタップします。
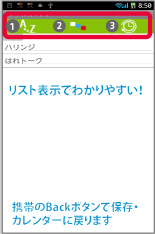
 五十音:タイトルを五十音別に表示します。
五十音:タイトルを五十音別に表示します。 カテゴリー:カテゴリー別に表示できます。
カテゴリー:カテゴリー別に表示できます。 日付:借りた日付別で表示します。
日付:借りた日付別で表示します。- カレンダーに戻るには、携帯の「Back」ボタンを押してください。

 ノートボタンをタップします。
ノートボタンをタップします。
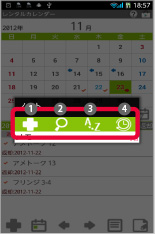
 追加ボタン:新規ノートを追加するときにタップしてくださいね!テキスト入力画面へ移動します。メモを入力し、携帯の「Back」ボタンで保存、戻ります。
追加ボタン:新規ノートを追加するときにタップしてくださいね!テキスト入力画面へ移動します。メモを入力し、携帯の「Back」ボタンで保存、戻ります。 検索ボタン:キーワードでノートを検索します。
検索ボタン:キーワードでノートを検索します。 五十音:ノートを五十音別に表示します。
五十音:ノートを五十音別に表示します。 日付:ノートを日付順に表示します。
日付:ノートを日付順に表示します。- カレンダーに戻るには、携帯の「Back」ボタンを押してください。
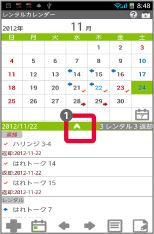
 この矢印をタップすると、フルスクリーンで一覧が表示できます。
この矢印をタップすると、フルスクリーンで一覧が表示できます。
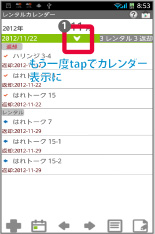
 もう一度タップすると、カレンダー表示になります。
もう一度タップすると、カレンダー表示になります。
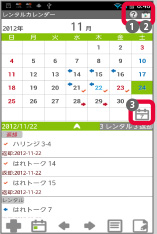
 「ヘルプ」ボタン:GalleryAppのレンタルカレンダー説明ページに移動できます。
「ヘルプ」ボタン:GalleryAppのレンタルカレンダー説明ページに移動できます。 「マーケット」ボタン:GalleryAppの他のアプリをご紹介しています。
「マーケット」ボタン:GalleryAppの他のアプリをご紹介しています。 「週間表示」ボタン:カレンダーを週間表示に切り替えることができます。
「週間表示」ボタン:カレンダーを週間表示に切り替えることができます。

 「当日」ボタン:日付を当日の日付に戻せます。
「当日」ボタン:日付を当日の日付に戻せます。 「左」「右」ボタン:日付を左右に移動できます。
「左」「右」ボタン:日付を左右に移動できます。
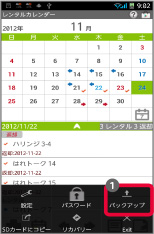
 携帯の「Menu」ボタンより、「バックアップ」を選択してください。
携帯の「Menu」ボタンより、「バックアップ」を選択してください。
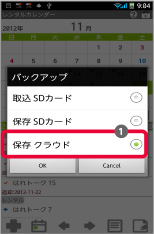
 「バックアップ」から、「保存クラウド」を選択してください。
「バックアップ」から、「保存クラウド」を選択してください。
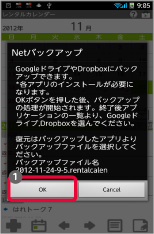
- 選択すると、こちらの画面が表示されます。保存クラウドは、GoogleドライブもしくはDropboxにデータをバックアップしてデータを移行できる機能です。ご利用にはマーケットよりどちらかのソフトをインストールして下さい。
 ソフトをインストールできたら、もう一度この画面に戻っていただき、OKボタンをタップしてみてください。
ソフトをインストールできたら、もう一度この画面に戻っていただき、OKボタンをタップしてみてください。
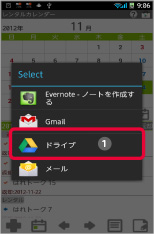
 アプリ一覧よりバックアップ先を選択します。サンプルは、Googleドライブを選択します。
アプリ一覧よりバックアップ先を選択します。サンプルは、Googleドライブを選択します。
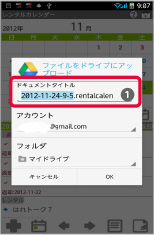
 こちらにファイル名が表示されます。
こちらにファイル名が表示されます。 OKボタンを押すとアップロードが開始します。
OKボタンを押すとアップロードが開始します。
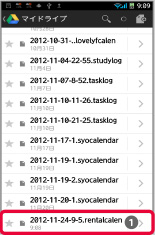
 アップロード終了後は、アップロード先のGoogleドライブのマイドライブより、保存したファイル名を選択してください。
アップロード終了後は、アップロード先のGoogleドライブのマイドライブより、保存したファイル名を選択してください。
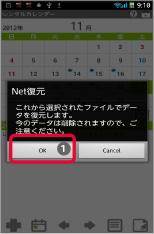
 こちらの画面が表示されます。OKボタンでデータ復元が開始します。
こちらの画面が表示されます。OKボタンでデータ復元が開始します。
 アプリは下のリンクからAndroid端末よりダウンロードできます。(アンドロイド携帯のブラウザでGalleryAppのサイトにアクセスし、右のリンクをタップしてください。) レンタルカレンダー 有償版 レンタルカレンダー 無料版
アプリは下のリンクからAndroid端末よりダウンロードできます。(アンドロイド携帯のブラウザでGalleryAppのサイトにアクセスし、右のリンクをタップしてください。) レンタルカレンダー 有償版 レンタルカレンダー 無料版