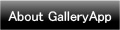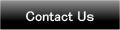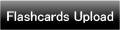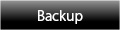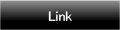Home | Applications | Buy Check
Buy Check
Buy Check is a very simple and easy-to-use app to make a shopping list!
Cutomize categories of items! Send the shopping list by email and can save notes!
For Buy Note users! It's so simple to transfer data from Buy Note to Buy Check.
You can backup, send and retrieve your data via "Gmail" and "Google Drive" by using "Export Cloud" function! Please click Here for more infomation!
Buy Check How To Guide
 Modifications
Modifications
 Menu Buttons
Menu Buttons
❶ "Setting": Set the starting week of the calendar etc…
❷"Exit":End the app.
❸ "Password": Set the password.
❹ "Copy to SD card": Copy the data to internal and external SD card.
❺ "Backup":
 Import SD card: Import data from SD card.
Import SD card: Import data from SD card.
 Export SD card: Export data to SD card.
Export SD card: Export data to SD card.
 Export Cloud:You can backup data to Gmail, Google Drive and Dropbox.*Please install either software from the market.
Export Cloud:You can backup data to Gmail, Google Drive and Dropbox.*Please install either software from the market.
❻ "Recovery": Use this function when you want to retrieve the previous data. *Please note that the current data will be deleted when you use this function.
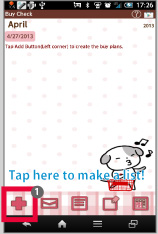
 Tap here to make a shopping list!
Tap here to make a shopping list!
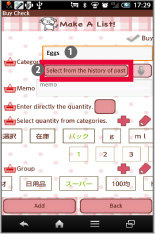
- Move to list making screen (Make A List!).
 Enter a name of the item.
Enter a name of the item. When there is already past registration, you can make a list from the history. Tap this button!
When there is already past registration, you can make a list from the history. Tap this button!
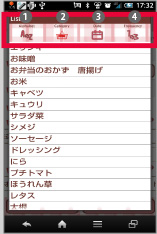
- The list of the past registration. Change the sorting order by tapping four buttons.
 Alphabetical order.
Alphabetical order. By category.
By category. By date.
By date. By the number of the registration.
By the number of the registration.
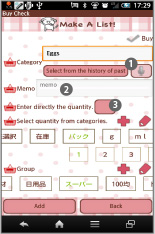
 Voice recognition.
Voice recognition. Save a memo.
Save a memo. Tap this button when directly enter the number of the item. A calculator will pop up,select a number and then tap OK.
Tap this button when directly enter the number of the item. A calculator will pop up,select a number and then tap OK.
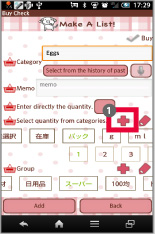
 Let's customize the quantities! Tap + button.
Let's customize the quantities! Tap + button.
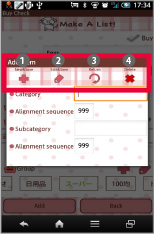
- Add Item screen.
 Tap this button to add and save new category and subcategory.
Tap this button to add and save new category and subcategory. Tap this button to edit and save.
Tap this button to edit and save. Return to list making screen (Make A List!).
Return to list making screen (Make A List!). Delete the category.
Delete the category.
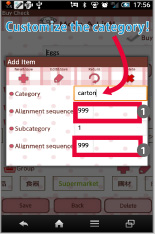
- The sample image.
 Enter the number of the order. 999 will be added at the end.
Enter the number of the order. 999 will be added at the end.
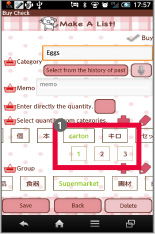
 Added the new category.
Added the new category.
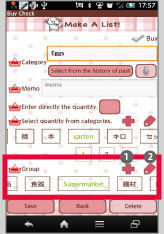
 Customize Group in the same way. Tap + button to add new categories.
Customize Group in the same way. Tap + button to add new categories. Tap the pencil button to edit categories.
Tap the pencil button to edit categories.
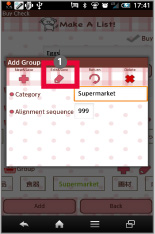
 Tap this pencil button to edit and save.
Tap this pencil button to edit and save.
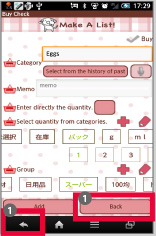
 When finished making the shopping list, tap 「Back」button or 「Back」button of the phone to return the list making screen (Make A List!).
When finished making the shopping list, tap 「Back」button or 「Back」button of the phone to return the list making screen (Make A List!).
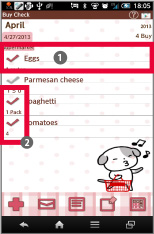
- The sample image.
 Tap this area to edit the item.
Tap this area to edit the item. Tick the checkmarks when bought the items.
Tick the checkmarks when bought the items.

 Tap Email button.
Tap Email button.
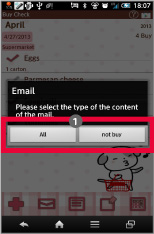
 Send the shopping list by email.
Send the shopping list by email.
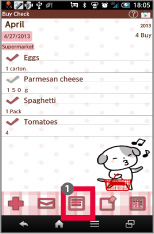
 Tap List button.
Tap List button.
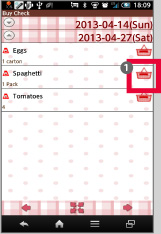
 Tap a shopping basket.
Tap a shopping basket.
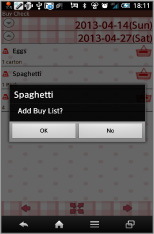
 Make a list by tapping the shopping basket as well.
Make a list by tapping the shopping basket as well.
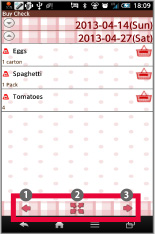
 Move to the previous month.
Move to the previous month. Move to the next month.
Move to the next month.
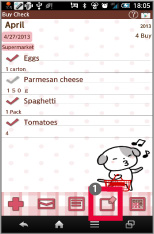
 Tap Memo button.
Tap Memo button.
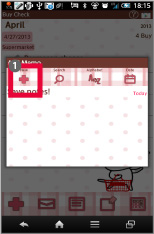
 Tap + button to save a memo.
Tap + button to save a memo.
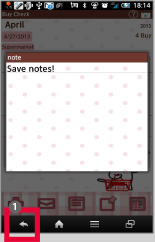
 Tap 「Back」button of the phone to save and return.
Tap 「Back」button of the phone to save and return.
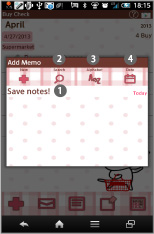
 Saved memo.
Saved memo. Search a memo.
Search a memo. Change the order by alphabet.
Change the order by alphabet. Change the order by date.
Change the order by date.
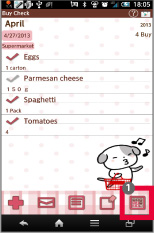
 Tap the button to display a calculator.
Tap the button to display a calculator.
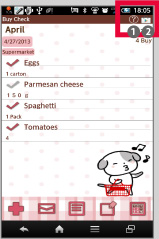
 Help button:Move to Buy Check description page of GalleryApp's website.
Help button:Move to Buy Check description page of GalleryApp's website. Market button:Introduction of other GalleryApp's apps.
Market button:Introduction of other GalleryApp's apps.

 Tap Menu button of the phone.
Tap Menu button of the phone.
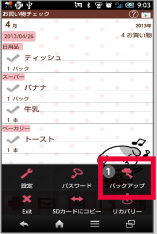
 Select Backup from the menu.
Select Backup from the menu.
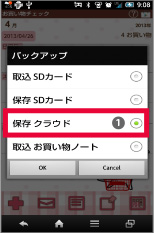
 Select Export Cloud and tap OK. You can simply back up and transfer the data via Gmail, Google Drive and Dropbox. Click here for more details!
Select Export Cloud and tap OK. You can simply back up and transfer the data via Gmail, Google Drive and Dropbox. Click here for more details!

- For Buy Note users! It's so simple to transfer from your Buy Note data to Buy Check.
 Boot up the Buy Note and tap menu button of the phone.
Boot up the Buy Note and tap menu button of the phone. Select Backup from the menu.
Select Backup from the menu.
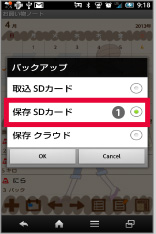
 Select Export SD card then tap OK. Tap OK the next screen too.
Select Export SD card then tap OK. Tap OK the next screen too.
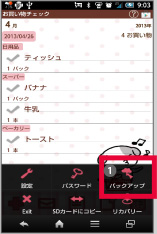
 Boot up Buy Check, tap menu button of the phone and select Backup.
Boot up Buy Check, tap menu button of the phone and select Backup.
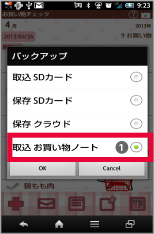
 Select Import Buy Note and tap OK. It's so simple!
Select Import Buy Note and tap OK. It's so simple!
 Click the link below to download Buy Check from your mobile.(To download Buy Check, open our website with your mobile and tap the right link.) Buy Check Buy Check Free
Click the link below to download Buy Check from your mobile.(To download Buy Check, open our website with your mobile and tap the right link.) Buy Check Buy Check Free
 Click QR cord below. The link to the Android market will be sent your mobile.Tap the QR cord if you visit our website with your mobile.
Click QR cord below. The link to the Android market will be sent your mobile.Tap the QR cord if you visit our website with your mobile.
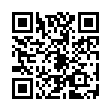 Buy Check
Buy Check
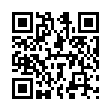 Buy Check Free
Buy Check Free