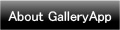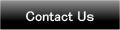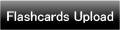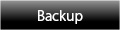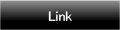Home | Applications | Bedwetting Diary
Bedwetting Diary
Bedwetting diary is for storing daily records of child's behavior for the treatment.
You can manage one or more children separetly and see all the records with a table sheet. Switch the table display to daily, weekly and monthly.
Just tapping behavior icons to store records. It is so simple. Dry and wet icons will be displayed on the calendar so you can understand the behaivor at a glance.
You can send the table sheet as a CSV file by email and retrieve data in a spreadsheet software.
*Bedwetting Diary does not sync with Google Calendar.
You can save, send and retrieve your data via "Gmail" and "Google Drive" by using "Export Cloud" function! Please check the description below how to do or click Here.
Bedwetting Diary Howto Guide
 Modifications
Modifications
 Menu Button
Menu Button
❶ Search:Search the records by a keyword.
❷ Backup:
 Import SD card: Import data from SD card.
Import SD card: Import data from SD card.
 Export SD card: Export data to SD card.
Export SD card: Export data to SD card.
 Export Cloud:You can backup data to Google Drive and Dropbox.*Please install either software from the market.
Export Cloud:You can backup data to Google Drive and Dropbox.*Please install either software from the market.
❸ Setting:Set basic functions of the app.
❹ Copy to SD card: Copy the data to internal and external SD card.
❺ Password: Password setting.
❻ Recovery: Use this function when you want to return to the previous data. *Please note that the current data will be deleted when you use this function.
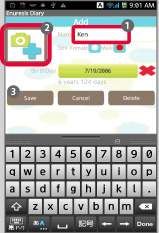
- Opening screen is Add. You can save one or more names of the children and manage records separetely for each child.
 Enter the name.
Enter the name. Tap here when you want to add a photo.
Tap here when you want to add a photo. Save sex and birthday too. Save with "Save" button and return to the calendar.
Save sex and birthday too. Save with "Save" button and return to the calendar.
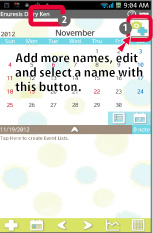
 Add names, edit and select the name with this button.
Add names, edit and select the name with this button. The selected name is displayed here.
The selected name is displayed here.
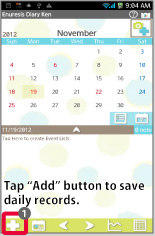
- How to save daily records.
 Tap + ("Add") button.
Tap + ("Add") button.
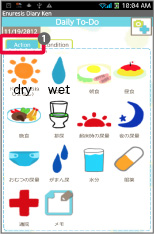
- Move to Daily To-Do.
 "Action" tag is selected. Tap behavior icons to save records.
"Action" tag is selected. Tap behavior icons to save records.
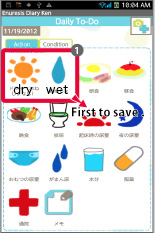
 Let's save first "Dry" or "Wet" for the day. The seleted icon from those will be displayed on the calendar so that you can understand the behavior at a glance.
Let's save first "Dry" or "Wet" for the day. The seleted icon from those will be displayed on the calendar so that you can understand the behavior at a glance.
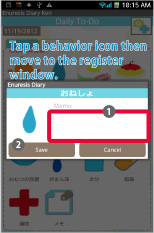
- Tap "Wet" icon as a sample. Move to the register window.
 Save a memo.
Save a memo. Save with "Save" button→Return to the calendar.
Save with "Save" button→Return to the calendar.
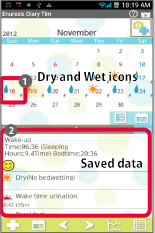
 "Dry" and "Wet" icons will be displayed on the calendar.
"Dry" and "Wet" icons will be displayed on the calendar. Saved data will appear below the calendar.
Saved data will appear below the calendar.
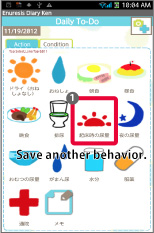
 Save another behavior. Tap "Wake time urination" icon as a sample.
Save another behavior. Tap "Wake time urination" icon as a sample.
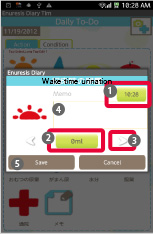
 The time you tapped is displayed. Tap the button to edit if it is necessary.
The time you tapped is displayed. Tap the button to edit if it is necessary. Enter the number of urination. Tap the button→The calculator appears→Enter the number and tap OK.
Enter the number of urination. Tap the button→The calculator appears→Enter the number and tap OK. Increase or decrease with those arrows.
Increase or decrease with those arrows. Save a memo.
Save a memo. Save with "Save"→Return to the calendar.
Save with "Save"→Return to the calendar.
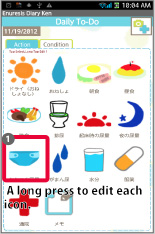
 A long press to edit each icon.
A long press to edit each icon.
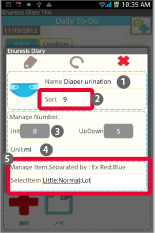
- Move to edit window.
 Change the name.
Change the name. Change the sort of the display.
Change the sort of the display. Change the number of initial entry and increase and decrease number.
Change the number of initial entry and increase and decrease number. Change the unit.
Change the unit. Change the subcategory's content.
Change the subcategory's content.
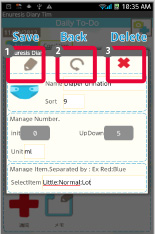
 "Save" button.
"Save" button. "Back" button:return to Daily To-Do.
"Back" button:return to Daily To-Do. "Delete" button.
"Delete" button.
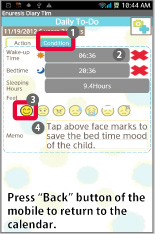
 Select "Condition" tag.
Select "Condition" tag. Enter wake-up and bed time.
Enter wake-up and bed time. Tap face marks to save bed time mood of the child.
Tap face marks to save bed time mood of the child. Save a memo.
Save a memo.
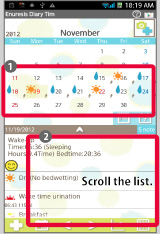
 "Dry" and "Wet" icons. Pencil marks denote that there are records on that day.
"Dry" and "Wet" icons. Pencil marks denote that there are records on that day. The list of daily records appears here. This part can be scrolled.
The list of daily records appears here. This part can be scrolled.
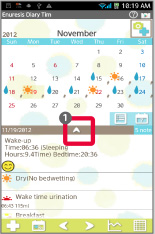
 Tap this arrow to see the list in a full screen.
Tap this arrow to see the list in a full screen.
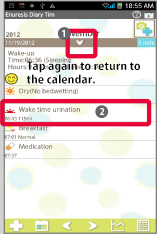
 Tap the arrow again to return to the calendar.
Tap the arrow again to return to the calendar. Tap each event to edit.
Tap each event to edit.
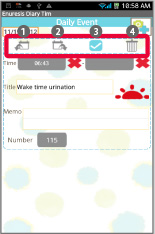
 Move up:Move the event to the previous day or before.
Move up:Move the event to the previous day or before. Put off:Move the event to the next day or later.
Put off:Move the event to the next day or later. Checkmark:Tick the checkmark here then a red checkmark appears on the list of the calendar. You can understand the event has done at a glance.
Checkmark:Tick the checkmark here then a red checkmark appears on the list of the calendar. You can understand the event has done at a glance. Delete:Delete the event.
Delete:Delete the event.
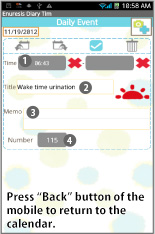
 Change the time.
Change the time. Change the title.
Change the title. Save or edit the memo.
Save or edit the memo. Change the number.
Change the number.
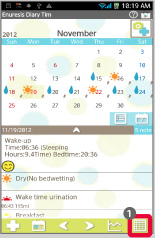
 Tap "Table" button.
Tap "Table" button.
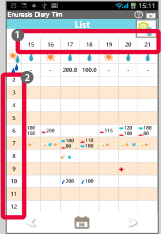
- Table sheet screen.
 Row shows date.
Row shows date. Column shows time.
Column shows time.
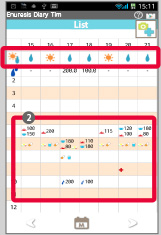
 Dry or wet icons appear here.
Dry or wet icons appear here. The saved data appear in the table.
The saved data appear in the table.
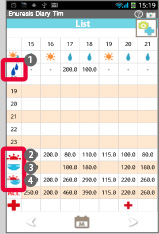
 The sum of urination he/she holded.
The sum of urination he/she holded. The sum of wake up urination.
The sum of wake up urination. The sum of diaper urination.
The sum of diaper urination. The sum of diaper and wake up urination (Night time urination).
The sum of diaper and wake up urination (Night time urination).
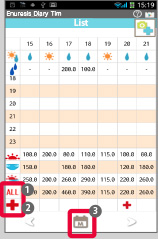
 The sum of the total urination.
The sum of the total urination. Hospital vists records.
Hospital vists records. Switch the disply daily, weekly and monthly.
Switch the disply daily, weekly and monthly.
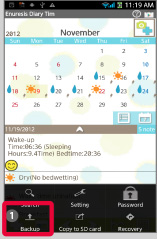
 Tap 「Menu」button of the mobile then select 「Backup」.
Tap 「Menu」button of the mobile then select 「Backup」.
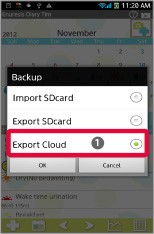
 From「Backup」, select「Export Cloud」.
From「Backup」, select「Export Cloud」.
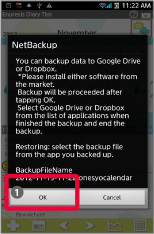
- Export Cloud is to backup data to Google Drive or Dropbox. Please download and install either software from Google Play.
 After installing the software, go back to this page then tap "OK".
After installing the software, go back to this page then tap "OK".
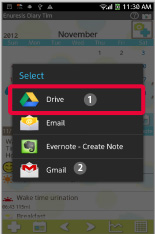
 Select an app from the list to backup. Select here Google Drive as a sample.
Select an app from the list to backup. Select here Google Drive as a sample. Send the data by email.
Send the data by email.
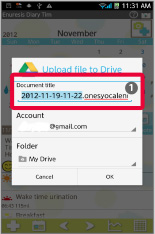
 The file name appears here.
The file name appears here. Tap "OK" to proceed.
Tap "OK" to proceed.
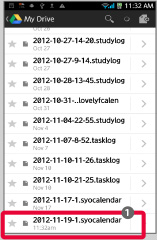
 After uploading, launch Google Drive and select the file name.
After uploading, launch Google Drive and select the file name.
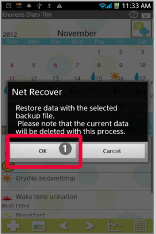
 Tap "OK" to proceed the restoration.
Tap "OK" to proceed the restoration.
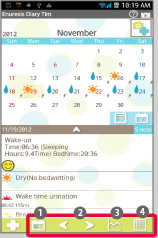
 「Today」button: Go back to today's date.
「Today」button: Go back to today's date. 「Left」「Right」button: Move dates right and left.
「Left」「Right」button: Move dates right and left. 「Graph」button:You can see graphs of each behavior.
「Graph」button:You can see graphs of each behavior. 「Table」button:You can see the data with table sheet.
「Table」button:You can see the data with table sheet.
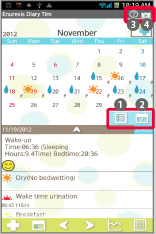
 「List」button: Switch to a list display.
「List」button: Switch to a list display. 「Weekly」button: Switch to a weekly display.
「Weekly」button: Switch to a weekly display. 「Help」button: Move to this description web page of GalleryApp.
「Help」button: Move to this description web page of GalleryApp. 「Market」button::Recommendation of other GalleryApp's apps.
「Market」button::Recommendation of other GalleryApp's apps.
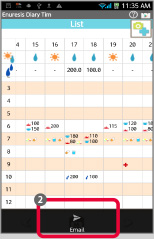
 In the table sheet screen, press "Menu" button of the mobile.
In the table sheet screen, press "Menu" button of the mobile. You can send the table sheet as a CSV file by email and retrieve data in a spreadsheet software.
You can send the table sheet as a CSV file by email and retrieve data in a spreadsheet software.
 Click the link below to download Bedwetting Diary from your mobile.(To download Bedwetting Diary, open our website with your mobile and tap the right link.) Bedwetting Diary Bedwetting Diary Free
Click the link below to download Bedwetting Diary from your mobile.(To download Bedwetting Diary, open our website with your mobile and tap the right link.) Bedwetting Diary Bedwetting Diary Free
 Click QR cord below. The link to the Android market will be sent your mobile.Tap the QR cord if you visit our website with your mobile.
Click QR cord below. The link to the Android market will be sent your mobile.Tap the QR cord if you visit our website with your mobile.
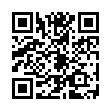 Bedwetting Diary
Bedwetting Diary
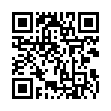 Bedwetting Diary Free
Bedwetting Diary Free