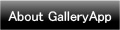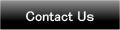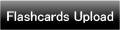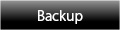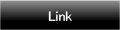Home | Applications | HealthLog WizMen
HealthLog WizMen
HealthLog WizMen is an app very simple & easy to use!
Simple to manage your health and plans!
Just tapping a pensil (Event) button on the calendar to register daily health conditions!
Manage also daily and repeated plans so you can use as an organizer!
*HealthLog WizMen does not sync with Google Calendar. When the mobile is manner mode, the alarm may not work properly by the model.
Added a new backup function Export Cloud! You can save, send and retrieve your data by using "Gmail" and "Google Drive". Please click Backup button above to check the description.
HealthLog WizMen Howto Guide
 Modifications
Modifications
 Added a new backup function "Export Cloud"!
Added a new backup function "Export Cloud"!
 Menu Button
Menu Button
❶ Base Setting:Save and edit your weight goal.
❷ Mark: You can add marks on the date of the calendar.
❸ Search: Search events by keywords.
❹ Password: Password setting.
❺ Setting: Set the basic functions of the app.
❻ More:
 Alarm: Set the sound and the volume.
Alarm: Set the sound and the volume.
 Setting Mark:Customize the mark list.
Setting Mark:Customize the mark list.
 Backup:
-----Import SD card: Import data from SD card.
Backup:
-----Import SD card: Import data from SD card.
-----Export SD card: Export data to SD card.
-----Export Cloud:You can backup data to Google Drive and Dropbox.*Please install either software from the market.
 Copy to SD card: Copy SD card.
Copy to SD card: Copy SD card.
 Recovery: Use this function when you want to return to the previous data. *Please note that the current data will be deleted when you use this function.
Recovery: Use this function when you want to return to the previous data. *Please note that the current data will be deleted when you use this function.
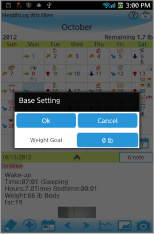
- The initial Window is "Base Setting". The second time and after you start the app, the calendar appears first. Let's set a target weight!
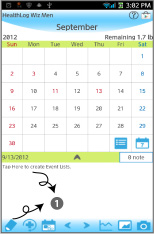
- *Daily To-Do*
 Select a day then tap ① on the calendar.
Select a day then tap ① on the calendar.- Move to "Daily To-Do".
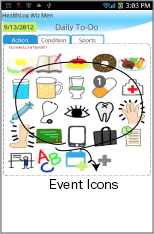
- *Action Tag*
 Tap "Action" tag from "Daily To-Do".
Tap "Action" tag from "Daily To-Do". You can see the list of the default event icons. Let's tap "Medication" icon as a sample.
You can see the list of the default event icons. Let's tap "Medication" icon as a sample.
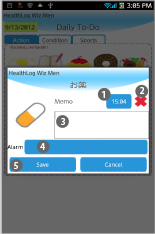
 A pop-up "Medication" appears. the upper right button shows the time you tapped the icon. You can change the time for example, the time when you have to take the madication or the time you took the madication.
A pop-up "Medication" appears. the upper right button shows the time you tapped the icon. You can change the time for example, the time when you have to take the madication or the time you took the madication. When you save an event that doesn't need the time, you can clear it here.
When you save an event that doesn't need the time, you can clear it here. You can save memo.
You can save memo. Set the alarm.
Set the alarm. Tap "Save" to finish and go back to the calendar. You can confirm saved events on the list of the calendar. You can save more events in the same way.
Tap "Save" to finish and go back to the calendar. You can confirm saved events on the list of the calendar. You can save more events in the same way.
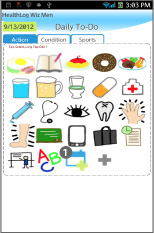
- When you want to edit Event Icons, long press each icon. Edit window will appear.
 Next, when you want to save an event that does not have on the list, but not want to register a new event icon on the list, tap "Add Event" icon.
Next, when you want to save an event that does not have on the list, but not want to register a new event icon on the list, tap "Add Event" icon.
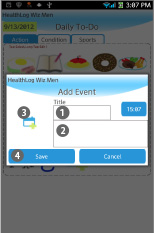
- *How to add events*
 Enter the title name, change the time(if it is necessary).
Enter the title name, change the time(if it is necessary). Save memo.
Save memo. Tap here to change the icon.
Tap here to change the icon. Tap "Save" to finish. You can save events without adding icons on the list in this way.
Tap "Save" to finish. You can save events without adding icons on the list in this way.
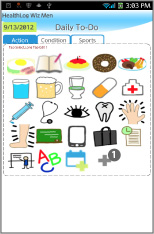
- *When you want to add a new event icon on the list*
 Tap "Add" button. A pop-up appears.
Tap "Add" button. A pop-up appears.
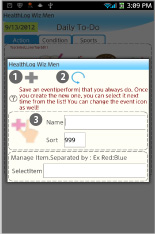
- *Add icon pop-up*
 Add:add a new event icon and save with this button.
Add:add a new event icon and save with this button. Back:go back to Daily To-Do.
Back:go back to Daily To-Do. Tap here to change the icon.
Tap here to change the icon.
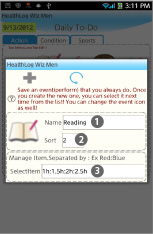
- *How to add an event icon (Example)*
 Event name.
Event name. Select the sort. If you save 999, the icon will be added at the end of the list.
Select the sort. If you save 999, the icon will be added at the end of the list. SelectItem:You can create subcategories here.
SelectItem:You can create subcategories here.
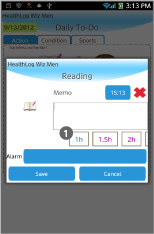
 This is the example of subcategories.
This is the example of subcategories.- Customize the event list as you like!
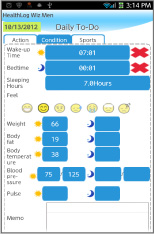
- *Condition Tag*
- You can save records here just tapping each buttons! It is very simple!
- You can save, Wake-up time/Bed time/Sleeping hours/Conditions(face icons)/Weight/Fat rate/Temperature/Blood pressure/Pulse and Memo.
- Each item can be displayed by a graph (Tap "Graph" button on the calendar).
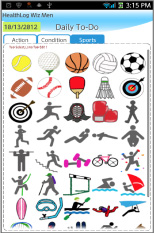
- *Sports Tag*
- You can save exercise records here just tapping each icon! How to save, edit and add icons is the same way with "Action".
- Customize the list as you like!
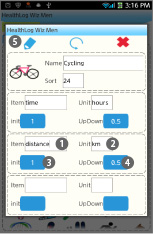
- *How to edit a sport icon (sample)*
 Enter "distance" here.
Enter "distance" here. Enter the unit of the item. Here is "km".
Enter the unit of the item. Here is "km". Initial value.
Initial value. Updown value.
Updown value. Save with "Save" button.
Save with "Save" button.
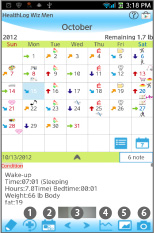
- *Buttons of the calendar/from the left*
 Repeat button: Create repeated plans.
Repeat button: Create repeated plans. Today butoon: Go back today's date.
Today butoon: Go back today's date. Left & Right button: Move the date right to left.
Left & Right button: Move the date right to left. Graph button: You can see graphs of Daily To-Do.
Graph button: You can see graphs of Daily To-Do. Photo List button: Move to Photo window.
Photo List button: Move to Photo window. Camera button: Take photos or select photos from the gallery of the mobile.
Camera button: Take photos or select photos from the gallery of the mobile.
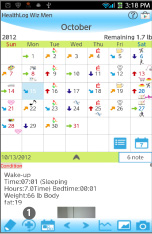
- *How to create repeated events*
 Tap "Repeat" button on the calendar.
Tap "Repeat" button on the calendar.
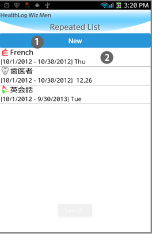
- *How to create repeated events*
 Tap "New".
Tap "New". When you want to delete repeated plans, come back to this page then tap an event you want to delete from the list.*Repeated plans can't be deleted on "Daily Event" window.
When you want to delete repeated plans, come back to this page then tap an event you want to delete from the list.*Repeated plans can't be deleted on "Daily Event" window.
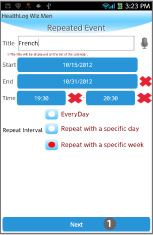
- *How to create repeated events*
- Move to "Repeated Event".
- This is a sample data. Here, we make a plan with specific weeks.
 Tap "Next".
Tap "Next".
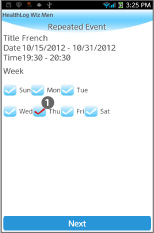
- *How to create repeated events*
 Select weeks here.
Select weeks here.- Tap "Next".
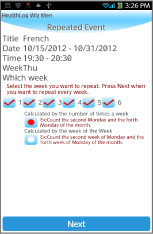
- *How to create repeated events*
- When the plan repeats every week, you don not need to change anything here.
- Tap "Next".
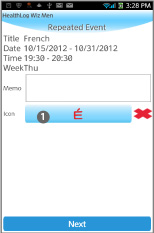
- *How to create repeated events*
 Select an icon for the plan. The selected icon will be displayed on the date of the calendar.
Select an icon for the plan. The selected icon will be displayed on the date of the calendar.- Tap "Next".
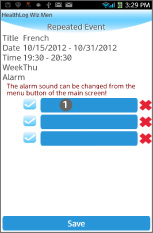
- *How to create repeated events*
 Set the alarm.Tap "Save" to finish.
Set the alarm.Tap "Save" to finish.
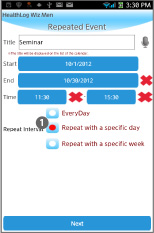
- *How to create repeated events*
 Select ① to create irregular repeated plans very easily!
Select ① to create irregular repeated plans very easily!- Tap "Next".
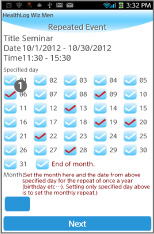
- *How to create repeated events*
 Select the number of the days.
Select the number of the days.- Tap "Next", select an icon for the plan and set the alarm. Tap "Save" to finish in the end.
- Let's create repeated plans in the same way!
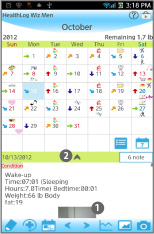
- *How to edit saved photos on the calendar*
 Tap one of the photos that saved on the calendar (You can see small sized photos above of calendar's buttons).
Tap one of the photos that saved on the calendar (You can see small sized photos above of calendar's buttons). Tap ② to see the photos better.
Tap ② to see the photos better.
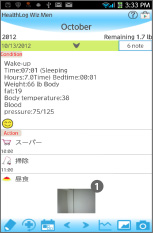
- *How to edit saved photos on the calendar*
- You can see the event list in a full screen. This is very convenient when you want to see all the events of the day.
 Tap the photo.
Tap the photo.
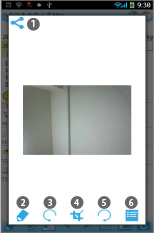
- *How to edit saved photos on the calendar*
 Share button:You can share the photo.
Share button:You can share the photo. Move to "Photo Edit".
Move to "Photo Edit". Rotate counterclockwise.
Rotate counterclockwise. Clip the photo.
Clip the photo. Rotate clockwise.
Rotate clockwise. Move to "Photo".
Move to "Photo".- Tap ① Pensil button!
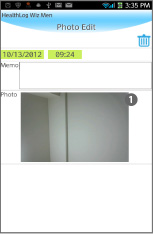
- *Photo Edit*
- You can save a memo or delete the photo.
 Tap the photo.
Tap the photo.- Move to "Photos".
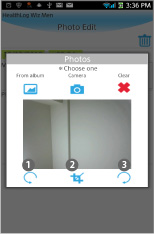
- *Photos*
 Rotate counterclockwise.
Rotate counterclockwise. Clip the photo.
Clip the photo. Rotate clockwise.
Rotate clockwise.
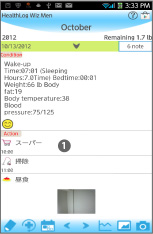
- *How to edit saved events*
 Open the calendar. After saving events, you can confirm the saved events on the list of the calendar. Tap one of the events from the list.
Open the calendar. After saving events, you can confirm the saved events on the list of the calendar. Tap one of the events from the list.- Move to "Daily Event".
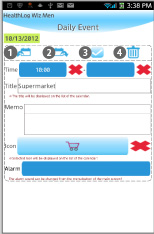
- *Daily Event*
 Move up:Move the event to the previous day or before.
Move up:Move the event to the previous day or before. Put off:Move the event to the next day or later.
Put off:Move the event to the next day or later. Checkmark:Tick the checkmark here then a red checkmark appears on the event of the list on the calendar. You can understand the event has done at a glance.
Checkmark:Tick the checkmark here then a red checkmark appears on the event of the list on the calendar. You can understand the event has done at a glance. Delete:Delete the event.
Delete:Delete the event.- *The window is a bit different when select "Sports" event.
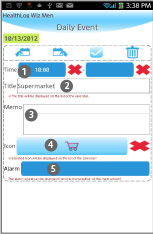
- *You can edit the saved event here!*
 Change the time.
Change the time. Change the title.
Change the title. Change the content of the memo.
Change the content of the memo. Chenge the icon.
Chenge the icon. Set the alarm.
Set the alarm.
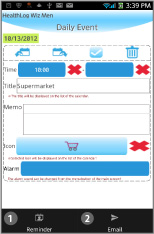
- *Menu buttons of the "Daily Event"*
 Set the alarm. You can set the alarm in either way!
Set the alarm. You can set the alarm in either way!  Send this event by email.
Send this event by email.- *When select "Sports", there is no Menu here.
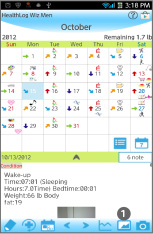
- *Photo Window*
 Tap "Photo List" button on the calendar.
Tap "Photo List" button on the calendar.
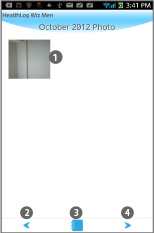
- *Photo*
 Tap one of the photos to move Photo Edit.
Tap one of the photos to move Photo Edit. Move to the previous month.
Move to the previous month. Move to Album.
Move to Album. Move to the next month.
Move to the next month.
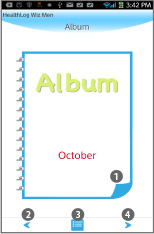
- *Album*
 Turn over the album cover to see the photos.
Turn over the album cover to see the photos. Move to the previous month.
Move to the previous month. Move to Photo.
Move to Photo. Move to the next month.
Move to the next month.
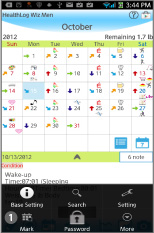
 Press Menu button of the mobile, then select "Mark".
Press Menu button of the mobile, then select "Mark".
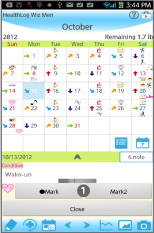
- Press "Menu" → Select "Mark".
 Add marks you want on the date.
Add marks you want on the date.- *How to add*
- Tap either Mark or Mark2, select a mark then tap the date.
- *How to delete*
- Select the same mark you want to delete and then tap the mark.
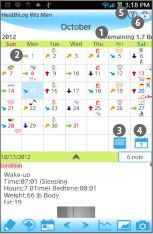
- *Calendar*
 You can see here how much you have until the target weight.
You can see here how much you have until the target weight. Arrows show your weight fluctuation.
Arrows show your weight fluctuation. Switch to List display.
Switch to List display. Switch to Weekly display.
Switch to Weekly display. Help Menu:Tap here to see the help page of GalleryApp's web site.
Help Menu:Tap here to see the help page of GalleryApp's web site. Market:Introductions of GalleryApp's other apps.
Market:Introductions of GalleryApp's other apps.
 Click the link below to download HealthLog WizMen from your mobile.(To download HealthLog WizMen, open our website with your mobile and tap the right link.) HealthLog WizMen HealthLog WizMen Free
Click the link below to download HealthLog WizMen from your mobile.(To download HealthLog WizMen, open our website with your mobile and tap the right link.) HealthLog WizMen HealthLog WizMen Free
 Click QR cord below. The link to the Android market will be sent your mobile.Tap the QR cord if you visit our website with your mobile.
Click QR cord below. The link to the Android market will be sent your mobile.Tap the QR cord if you visit our website with your mobile.
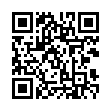 HealthLog WizMen
HealthLog WizMen
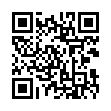 HealthLog WizMen Free
HealthLog WizMen Free