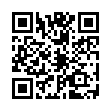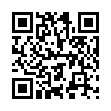Home | Applications | ぷちカレ
ぷちカレ
ぷちカレは、とっても簡単!らくらく〜に毎日の予定管理をしていただけます!
予定登録もすごく簡単!編集ボタン(鉛筆)をタップすると1日の記録ページへ、イベントアイコン(編集&カスタマイズ可)をタップしていくだけで、その日の予定や残したい記録を登録していけます!
繰り返し予定の登録もらくらく〜!スマホ初めての方でも安心!
保存クラウド機能が追加されて、データバックアップがとても簡単になりました!保存クラウド機能の使い方、詳しくは上のバックアップボタンをクリックしてください。
ぷちカレ 操作ガイド
 最新バーションでの変更点
最新バーションでの変更点
 メニューボタンのバックアップに、保存クラウド機能が追加されました!
メニューボタンのバックアップに、保存クラウド機能が追加されました! メニューボタンの説明
メニューボタンの説明
❶ 「検索」:キーワードで予定の検索ができます。
❷ 「パスワード」:パスワードの設定ができます。
❸ 「設定」:バイブレーションや週の始まりの設定をします。
❹ 「アラーム」:サウンドやボリュームの設定ができます。
❺ 「マーク」:いろんなマークをカレンダー日付に追加できます。
❻ 「その他」:
 「Twitter設定」:Twitterの設定ができます。
「Twitter設定」:Twitterの設定ができます。
 「マーク設定」:マーク一覧をカスタマイズできます。
「マーク設定」:マーク一覧をカスタマイズできます。
 「バックアップ」:
「バックアップ」:
-----取込SDカード:データをSDカードから取込ます。
-----保存SDカード:データをSDカードに保存します。
-----保存クラウド:データをGoogle DriveもしくはDropboxにバックアップし、データ移行することができます。ネット経由で簡単にデータ移行ができます!
 「SDカードにコピー」:データのバックアップと内部外部SDカードへデータをコピーします。
「SDカードにコピー」:データのバックアップと内部外部SDカードへデータをコピーします。
 「リカバリー」:データを以前の状態に戻すことができます。データが削除されるので、ご使用にはご注意ください。
「リカバリー」:データを以前の状態に戻すことができます。データが削除されるので、ご使用にはご注意ください。

- 初期画面はカレンダーです。
- まず、その日の予定・毎日の記録を登録してみましょう!
 どちらかをタップします。一日の記録へ移動します。
どちらかをタップします。一日の記録へ移動します。

- *一日の記録*
 まず、デフォルトで登録されている基本のイベントアイコンが、一覧に並んでいます。どれかをタップしてみてください。
まず、デフォルトで登録されている基本のイベントアイコンが、一覧に並んでいます。どれかをタップしてみてください。 例えば”薬”アイコンを押してみましょう!
例えば”薬”アイコンを押してみましょう!
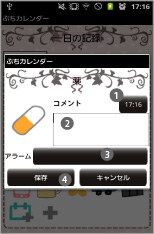
 例えば、”薬”のアイコンをタップすると、そのアイコンをタップした時間が右上に表示されています。この時間は薬を飲む時間に変更していただけます。飲んだ時間にタップするならそのままで大丈夫!
例えば、”薬”のアイコンをタップすると、そのアイコンをタップした時間が右上に表示されています。この時間は薬を飲む時間に変更していただけます。飲んだ時間にタップするならそのままで大丈夫! コメント欄にはメモを保存できます。
コメント欄にはメモを保存できます。 アラームを設定して通知もできます。
アラームを設定して通知もできます。 登録は「保存」ボタンで終了し、カレンダー画面へ自動で戻ります。
登録は「保存」ボタンで終了し、カレンダー画面へ自動で戻ります。

 カレンダーの下一覧に保存されているのが確認できます。
カレンダーの下一覧に保存されているのが確認できます。

 同じ方法で予定や記録をどんどん登録していきますが、デフォルトのイベントアイコンを編集したい場合は、そのイベントアイコンを”長押し”してください!
同じ方法で予定や記録をどんどん登録していきますが、デフォルトのイベントアイコンを編集したい場合は、そのイベントアイコンを”長押し”してください!

- *イベントアイコン編集画面*
 保存ボタン:変更を保存します。
保存ボタン:変更を保存します。 Backボタン:一日の記録へ戻ります。
Backボタン:一日の記録へ戻ります。 削除ボタン:イベントアイコンを削除します。
削除ボタン:イベントアイコンを削除します。 イベントの名前を変更します。
イベントの名前を変更します。 一覧に表示する順番を選択します。
一覧に表示する順番を選択します。 イベントにサブ項目を作成したい場合、こちらに入力していきます。:で区切って入力すると次の項目と区別できます。
イベントにサブ項目を作成したい場合、こちらに入力していきます。:で区切って入力すると次の項目と区別できます。

 また、一覧にはないアイコンで予定・記録を登録したい、でも一覧にはアイコンを新しく追加したくないなどの場合は、一覧の"イベント登録”アイコンをタップします。
また、一覧にはないアイコンで予定・記録を登録したい、でも一覧にはアイコンを新しく追加したくないなどの場合は、一覧の"イベント登録”アイコンをタップします。
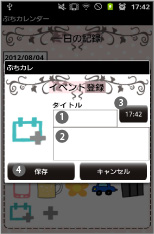
- *イベント追加*
 タイトル:イベントの名前を入力。
タイトル:イベントの名前を入力。 コメント欄にメモを保存できます。
コメント欄にメモを保存できます。 時間:イベント登録ボタンをタップした時間が表示されますので、時間をこちらで変更できます。
時間:イベント登録ボタンをタップした時間が表示されますので、時間をこちらで変更できます。 保存ボタン:登録を終了し、カレンダーへ戻ります。
保存ボタン:登録を終了し、カレンダーへ戻ります。

- *イベントアイコンの追加方法*
 こちらの追加ボタンをタップします。
こちらの追加ボタンをタップします。
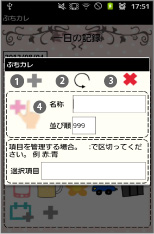
- *イベントアイコンの追加方法*
 保存ボタン:編集した内容を保存します。
保存ボタン:編集した内容を保存します。 戻るボタン:前の画面に戻ります。
戻るボタン:前の画面に戻ります。 削除ボタン:内容を削除します。
削除ボタン:内容を削除します。 ここをタップすると、アイコン一覧が表示されますので、アイコンを選択してください。
ここをタップすると、アイコン一覧が表示されますので、アイコンを選択してください。
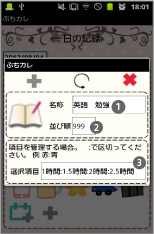
- *イベントアイコンの追加方法(例)*
 イベントの名前を入力します。
イベントの名前を入力します。 一欄に表示させる順番を選択します。このまま保存すると、一番最後に保存されます。
一欄に表示させる順番を選択します。このまま保存すると、一番最後に保存されます。 サブ項目:こちらに入力した内容はサブ項目として、コメント欄の下に表示されます。
サブ項目:こちらに入力した内容はサブ項目として、コメント欄の下に表示されます。
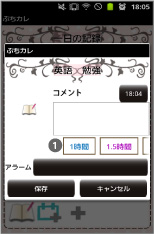
 左で追加したサブ項目はこちらに表示されます。
左で追加したサブ項目はこちらに表示されます。

- *カレンダーボタンの説明*
 繰り返しボタン:繰り返し行う予定の登録ができます。
繰り返しボタン:繰り返し行う予定の登録ができます。 当日ボタン:本日の日付に戻れます。
当日ボタン:本日の日付に戻れます。 左&右ボタン:日付を左右に移動できます。
左&右ボタン:日付を左右に移動できます。 写真一覧ボタン:Photo画面へ移動し、写真の一覧が見れます。
写真一覧ボタン:Photo画面へ移動し、写真の一覧が見れます。 カメラボタン:写真を撮影したり、携帯のギャラリーより写真を選択できます。
カメラボタン:写真を撮影したり、携帯のギャラリーより写真を選択できます。

- *繰り返し予定の登録方法*
- 習い事や通院など、繰り返して行う予定を簡単に登録できます!
 繰り返しボタンをタップします。
繰り返しボタンをタップします。
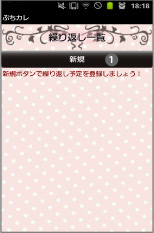
- *繰り返し予定の登録方法*
 新規ボタンをタップします。
新規ボタンをタップします。
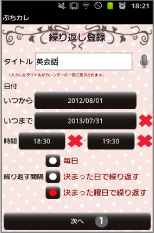
- *繰り返し予定の登録方法*
- 繰り返し登録画面へ移動します。
- サンプルは、決まった曜日で繰り返す場合の予定登録です。
 次へをタップします。
次へをタップします。

- *繰り返し予定の登録方法*
 こちらで繰り返す曜日を選択します。
こちらで繰り返す曜日を選択します。- 「次へ」をタップします。

- *繰り返し予定の登録方法*
- 毎週繰り返す予定の場合は、こちらは何も変更いりません。
- 「次へ」をタップします。
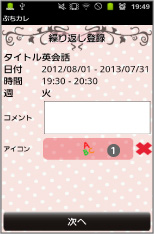
- *繰り返し予定の登録方法*
 こちらでアイコンを選択します。このアイコンはカレンダー日付に表示されます。
こちらでアイコンを選択します。このアイコンはカレンダー日付に表示されます。- 「次へ」をタップします。

- *繰り返し予定の登録方法*
 こちらでアラームを設定したい場合は時間設定をします。いらない場合はそのまま保存ボタンを押してください。
こちらでアラームを設定したい場合は時間設定をします。いらない場合はそのまま保存ボタンを押してください。
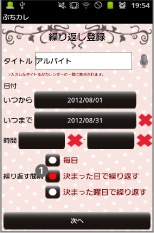
- *繰り返し予定の登録方法*
 不定期な繰り返しも、日付指定で簡単に登録できます。
不定期な繰り返しも、日付指定で簡単に登録できます。- 「次へ」をタップします。
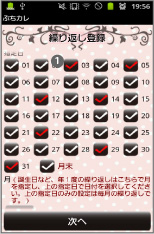
- *繰り返し予定の登録方法*
 このように、日付を選択します。
このように、日付を選択します。- 「次へ」をタップし、同じようにアイコンやアラームを設定し、保存します。
- 同じ方法でどんどん予定を登録しましょう〜!

- *写真の編集*
 カメラで写真を撮影すると、こちらに写真が保存されます。
カメラで写真を撮影すると、こちらに写真が保存されます。 このままでは写真が見えにくいので、このボタンをタップしてみてください。
このままでは写真が見えにくいので、このボタンをタップしてみてください。
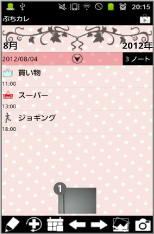
- *写真の編集*
- カレンダーが消え、一覧表示が画面いっぱいに出ますので、その日の予定を大きく見たいときは、大変便利!
 写真をタップします。
写真をタップします。
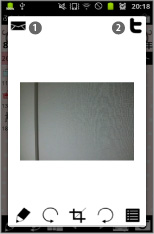
- *写真の編集*
 メールで写真を送信できます。
メールで写真を送信できます。 Twitterに写真をアップできます。
Twitterに写真をアップできます。
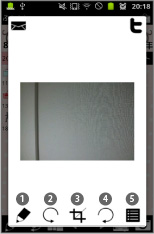
- *写真の編集*
 Photo編集画面へ移動できます。
Photo編集画面へ移動できます。 反時計回りへ回転。
反時計回りへ回転。 クリッピングできます。
クリッピングできます。 時計回りへ回転。
時計回りへ回転。 Photo画面へ移動できます。
Photo画面へ移動できます。
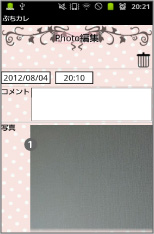
- *Photo編集*
 写真をタップします。
写真をタップします。- 画像のアップロード画面へ移動します。

- *画像のアップロード*
 反時計回りへ回転。
反時計回りへ回転。 クリッピングできます。
クリッピングできます。 時計回りへ回転。
時計回りへ回転。
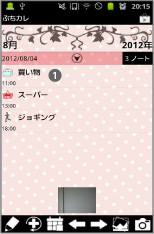
- *イベントの編集*
 保存されているイベントのひとつをタップしてください。
保存されているイベントのひとつをタップしてください。- イベントへ移動します。
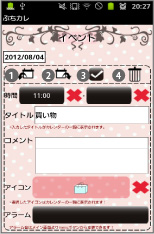
- *イベント画面*
 前倒しボタン:登録した予定を前日もしくはそれ以前の日付に移動できます。
前倒しボタン:登録した予定を前日もしくはそれ以前の日付に移動できます。 先送りボタン:登録した予定を次の日もしくはそれ以後の日付に移動できます。
先送りボタン:登録した予定を次の日もしくはそれ以後の日付に移動できます。 チェック:登録した予定が完了したときにチェックマークをオンにすると、カレンダー下の一覧にチェックが表示されて、完了していることが一目でわかります!
チェック:登録した予定が完了したときにチェックマークをオンにすると、カレンダー下の一覧にチェックが表示されて、完了していることが一目でわかります! ゴミ箱:イベントの削除ができます。
ゴミ箱:イベントの削除ができます。
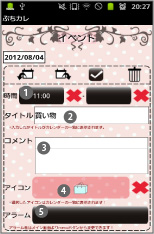
- *既存イベントの変更ができます!*
 時間の変更ができます。
時間の変更ができます。 タイトルの変更ができます。
タイトルの変更ができます。 メモの変更ができます。
メモの変更ができます。 イベントのアイコンの変更ができます。
イベントのアイコンの変更ができます。 アラームの変更ができます。
アラームの変更ができます。
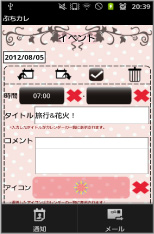
- *イベント画面のメニューボタン*
 この予定のアラーム設定ができます。
この予定のアラーム設定ができます。 この予定をメール送信できます。
この予定をメール送信できます。

- *Photo画面*
 写真一覧ボタンをタップします。
写真一覧ボタンをタップします。
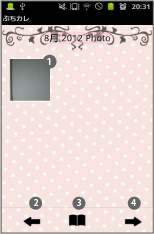
- *Photo画面*
 ①の写真をタップするとPhoto編集画面へ移動します。
①の写真をタップするとPhoto編集画面へ移動します。 前月の一覧を見れます。
前月の一覧を見れます。 アルバム画面へ移動します。
アルバム画面へ移動します。 次月の一覧を見れます。
次月の一覧を見れます。
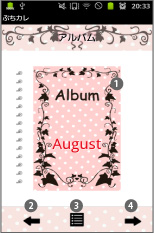
- *アルバム画面*
 アルバムを指でめくってみてください!ペロリとアルバムがめくれて1枚ずつ写真が見れますよ!
アルバムを指でめくってみてください!ペロリとアルバムがめくれて1枚ずつ写真が見れますよ! 前月の一覧を見れます。
前月の一覧を見れます。 Photo画面へ移動できます。
Photo画面へ移動できます。 次月の一覧を見れます。
次月の一覧を見れます。
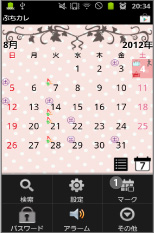
 メニューボタンの、「マーク」を選択してください。
メニューボタンの、「マーク」を選択してください。

- メニューボタンの、「マーク」を選択してください。
 こちらのボタンで日付にマークを追加することが可能です。
こちらのボタンで日付にマークを追加することが可能です。- *マークの追加方法*
- ①のボタンを押して、一覧よりお好きなマークを選択してください。マークを追加したい日付をタップしてください。
- *マークの削除方法*
- ①のボタンを押して、一覧より削除したいマークと同じマークを選択してください。マークがある日付をタップしてください。マークを削除できます。

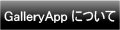

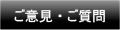
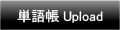



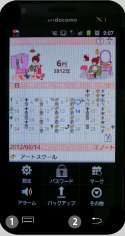
 アプリは下のリンクから
アプリは下のリンクから