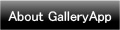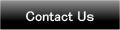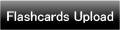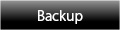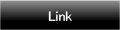Home | Applications | Buy Note
Buy Note
This is a very simple app to make a list of shopping, save memos and manage stocks of food and household items!
Just take a note whenever you notice what you have to buy next! Once you save items, it will be automatically saved on a history so that you can make a list from the history next time very easily!
You don't need to retype the same item again! BuyNote shows you what you have to buy in the list of the calendar unless you tick the items! So you will never forget to buy something!
Added a new backup function Export Cloud! You can save, send and retrieve your data by using "Gmail" and "Google Drive". Please click Here to check the detailed description.
Buy Note Howto Guide
 Modifications
Modifications
 Added a new backup function Export Cloud!
Added a new backup function Export Cloud!
 Added BaseSetting in Menu button of the mobile. You can now select the background with image or without image (plain). Press Menu button → Base Setting → Simple (plain).
Added BaseSetting in Menu button of the mobile. You can now select the background with image or without image (plain). Press Menu button → Base Setting → Simple (plain).
 Menu Button
Menu Button
❶ 「Base Setting」:Select the background of the calendar.
❷ 「Setting」:Select vibration ON/OFF etc...
❸ 「Passrword」:Set the password.
❹ 「Mark」:Add marks on the calendar.
❺ 「Backup」:
-----Import SD card: Import data from SD card.
-----Export SD card: Export data to SD card.
-----Export Cloud:You can backup data to Google Drive and Dropbox.*Please install either software from the market.
❻ 「More」:
 「Setting Mark」:Customize the list of the marks.
「Setting Mark」:Customize the list of the marks.
 「Exit」:Exit the app.
「Exit」:Exit the app.
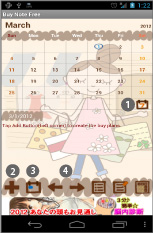
- *Initial window*
 The initial window is the calendar. A button of number 7 of the right-corner of the calendar is to switch the display from monthly to weekly.
The initial window is the calendar. A button of number 7 of the right-corner of the calendar is to switch the display from monthly to weekly. Add button: Select the date and tap this button to move to "Enter List" window.
Add button: Select the date and tap this button to move to "Enter List" window. Today button: Go back to today's date.
Today button: Go back to today's date. Left&Right button: Move the date right to left.
Left&Right button: Move the date right to left.
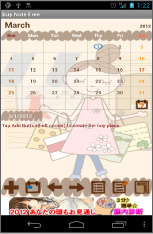
- *Calendar Window*
 List button: You can see the list of saved items.
List button: You can see the list of saved items. Note button: Press this button when you take a note or memo.
Note button: Press this button when you take a note or memo. Calc button: Display the calculator.
Calc button: Display the calculator.
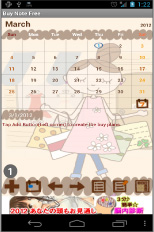
- *Make a shopping list!*
 Tap Add button of the calendar.
Tap Add button of the calendar.
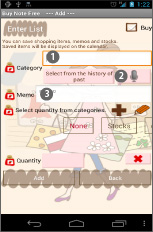
- *Enter List Window*
 Category: Enter an item that you want to buy.
Category: Enter an item that you want to buy. Voice memo.
Voice memo. Memo: Take a memo.
Memo: Take a memo.
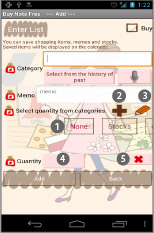
- *How to save quantity*
- There are 2 ways to save quantities.
 1st Choice:Select quantity from categories. Instead of typing the number, you can select quantities from those list.
1st Choice:Select quantity from categories. Instead of typing the number, you can select quantities from those list.  Create a new category.
Create a new category. Edit the category.
Edit the category. 2nd Choice:Type the number of the item.
2nd Choice:Type the number of the item. Delete the item.
Delete the item.
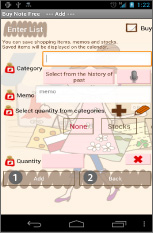
- After entering all the data,
 Press Add button to save a list.
Press Add button to save a list. Go back to the calendar.
Go back to the calendar.
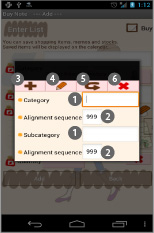
- *Add & edit categories*
 Category: enter a name of main category here and subcategory down.
Category: enter a name of main category here and subcategory down. Enter alignment sequence.
Enter alignment sequence. Save button.
Save button. Edit button.
Edit button. Cancel button.
Cancel button. Delete button.
Delete button.
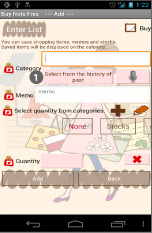
- When you want to select an item from the history of past.
 Press this button.
Press this button.
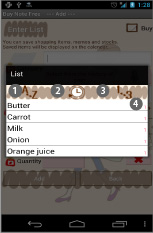
- When there is the history purchase, you can make a list by selecting items from the list.
 Sort by alphabet.
Sort by alphabet. Sort by date.
Sort by date. Sort by how many times you bought the item.
Sort by how many times you bought the item. Tap an item then move to Enter List Window.
Tap an item then move to Enter List Window.
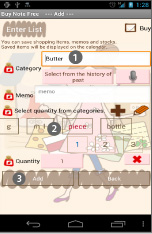
- Enter List Window.
 Selected item name will be appeared.
Selected item name will be appeared. Edit quantity if you need to change.
Edit quantity if you need to change. Save the data.
Save the data.
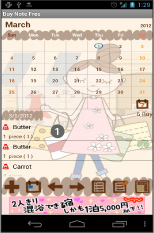
 Saved shopping list will be display here.
Saved shopping list will be display here. Tap one of items when you go shopping.
Tap one of items when you go shopping.
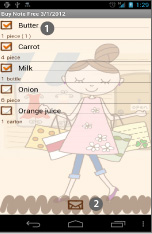
- When you tap one of the items on the list of the calendar, move to this list with ticks.
 When you finish buying the item, tick the checkbox.
When you finish buying the item, tick the checkbox. Send this list by email.
Send this list by email.
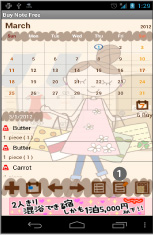
 Press this button when you take a note or memo.
Press this button when you take a note or memo.
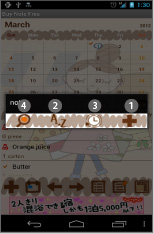
- Note Window.
 Add button: Make a new note or memo.
Add button: Make a new note or memo. AtoZ button: Sort by alphabet.
AtoZ button: Sort by alphabet. Date button: Sort by date.
Date button: Sort by date. Search button: Search note by keywords.
Search button: Search note by keywords.
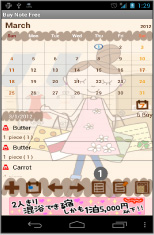
 Press List button.
Press List button.
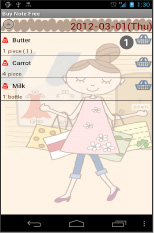
- The saved list of each day.
 Press this button to add the item to make a new list.
Press this button to add the item to make a new list.

 Tick mark will be appeared when you bought the item.
Tick mark will be appeared when you bought the item. Tick mark will be appeared here when you bought the item.
Tick mark will be appeared here when you bought the item.
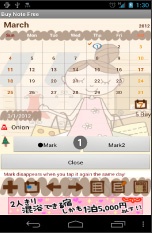
- *How to add marks on the calendar*
 Menu button → Select Mark.
Menu button → Select Mark. Select a mark you want to add then tap a date.
Select a mark you want to add then tap a date.
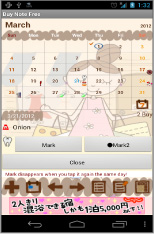
- Sample image.
- *How to delete marks*
- Select the same mark. → Tap the date where the same mark is displayed.
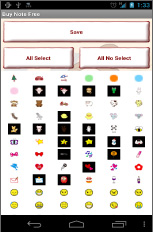
- *Setting Mark*
- Menu button → Select Setting Mark.
- You can customize the mark list.When you open the Setting Mark window,marks are all selected.
 Tap marks and mark background will be black. This means marks are deselected.
Tap marks and mark background will be black. This means marks are deselected.- Press Save button to save your list.
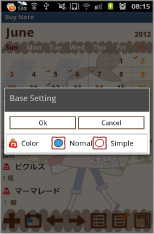
- Added "Base Setting" in the Menu button of the mobile.
- Menu button→Base Setting.
- Normal: The background of the calendar is with the image.
- Simple: The background of the calendar is without the image (plaine).
 Click the link below to download Buy Note from your mobile.(To download Buy Note, open our website with your mobile and tap the right link.) Buy Note Buy Note Free
Click the link below to download Buy Note from your mobile.(To download Buy Note, open our website with your mobile and tap the right link.) Buy Note Buy Note Free
 Click QR cord below. The link to the Android market will be sent your mobile.Tap the QR cord if you visit our website with your mobile.
Click QR cord below. The link to the Android market will be sent your mobile.Tap the QR cord if you visit our website with your mobile.
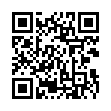 Buy Note
Buy Note
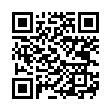 Buy Note Free
Buy Note Free