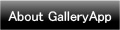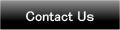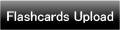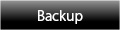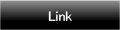Home | Applications | Working Log
Working Log
Simple in/out time card you can manage and track your attendance time and other information of your daily work!
Create your shifts patterns so it can be used for a person who works shifts as well. Save your daily working information, it will be displayed in the monthly list of the time card and on the calendar.
Manage and track the total days of absence, paid leave and TOIL (time off in lieu). Support overtime(OVT1)(OVT2) hours.
Added a new backup function Export Cloud! You can save, send and retrieve your data by using "Gmail" and "Google Drive". Please click Here to check the detailed description.
Working Log Howto Guide
 Modifications
Modifications
 Added a new backup function Export Cloud!
Added a new backup function Export Cloud!
 Menu Buttons
Menu Buttons
❶ 「Base Setting」:Save your working patterns.
❷ 「Mark」:Add marks on the calendar.
❸ 「Setting」:Set basic functions of the app.
❹ 「Password」:Password setting.
❺ 「Backup」:
 Import SD card: Import data from SD card.
Import SD card: Import data from SD card.
 Export SD card: Export data to SD card.
Export SD card: Export data to SD card.
 Export Cloud:You can backup data to Google Drive and Dropbox.*Please install either software from the market.
❻ 「More」:
Export Cloud:You can backup data to Google Drive and Dropbox.*Please install either software from the market.
❻ 「More」:
 「Copy to SD Card」:Copy the data to internal and external SD card.
「Copy to SD Card」:Copy the data to internal and external SD card.
 「Recovery」:Use this function when you want to return to the previous data. *Please note that the current data will be deleted when you use this function.
「Recovery」:Use this function when you want to return to the previous data. *Please note that the current data will be deleted when you use this function.
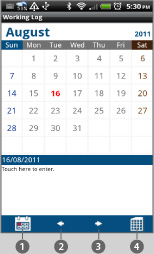
- Initial Screen.
 "Today" button:Go back to today's date.
"Today" button:Go back to today's date. "Left" button:Move the date to left.
"Left" button:Move the date to left. "Right" button:Move the date to right.
"Right" button:Move the date to right. "Time Card":Move to Time Card screen. You can see here the monthly attendance record.
"Time Card":Move to Time Card screen. You can see here the monthly attendance record.
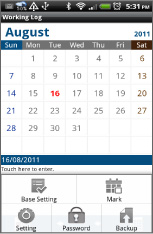
- Press "Menu" → select "Base Setting" to create shifts patterns.
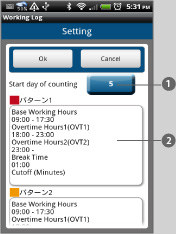
- "Base Setting" Screen.
 Input your company's start day of counting. When you tap this button,a calculator will be popup. See right→.
Input your company's start day of counting. When you tap this button,a calculator will be popup. See right→. Tap here to create patterns.
Tap here to create patterns.
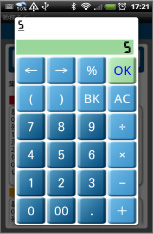
- Input the number then tap OK. Press "Back" of your mobile to save the data.
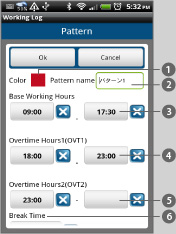
- Pattern Setting Screen.
 Color:Select a color for each pattern. There are 10 colors to choose from. See right image →.
Color:Select a color for each pattern. There are 10 colors to choose from. See right image →. Pattern name:You can edit pattern name.
Pattern name:You can edit pattern name. Base working hours:Enter the start and end time.
Base working hours:Enter the start and end time. Overtime(OVT1): Enter the start and end time.
Overtime(OVT1): Enter the start and end time. Overtime(OVT2):Enter the start and end time.
Overtime(OVT2):Enter the start and end time. Break time:Input 01:00 when you have an hour break.
Break time:Input 01:00 when you have an hour break.
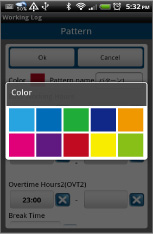
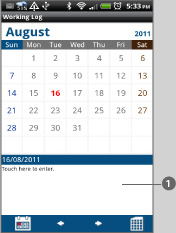
- After saving patterns, tap OK, then tap OK again in the Base Setting screento save what you created. When you tap OK twice, you go back to the calendar.
- Now, let's enter the time IN/OUT.
 Select the date → tap ① to move to the Working Hours screen.
Select the date → tap ① to move to the Working Hours screen.
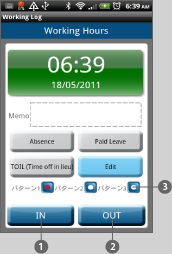
- Working Hours Screen.
- How to save IN/OUT time.
 &
&  IN/OUT time:Press "IN" button then the time will be automatically saved. *When you tap this button,the screen moves to the calendar.
IN/OUT time:Press "IN" button then the time will be automatically saved. *When you tap this button,the screen moves to the calendar. Pattern:Select a pattern.
Pattern:Select a pattern.
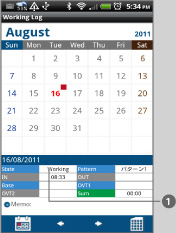
- After saving the IN time, move to the calendar.
 You can confirm here "Working" and the time.
You can confirm here "Working" and the time.
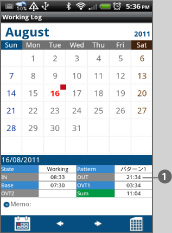
 After saving OUT time, you can see here saved information.
After saving OUT time, you can see here saved information.
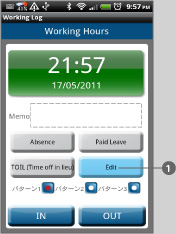
 Edit:When you want to edit saved date, tap this button to change the information.
Edit:When you want to edit saved date, tap this button to change the information.
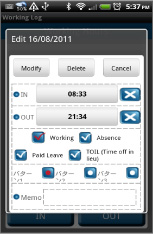
- Edit Screen.
- After editting the information, tap "Modify" button to save.
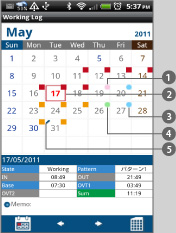
 This pink dot appears when you save as TOIL.
This pink dot appears when you save as TOIL. Today's date with a red square.
Today's date with a red square. This blue dot appears when you save as Paid Leave.
This blue dot appears when you save as Paid Leave. This green dot appears when you save as Absence.
This green dot appears when you save as Absence. When memo is saved, this pensil mark will be displayed on the date.
When memo is saved, this pensil mark will be displayed on the date.
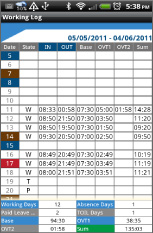
- Tap "Time Card" button on the calendar to see the monthly attendance record.
- You can see everything at one view!
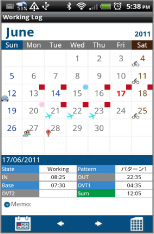
- "Menu" → "Mark" → select a mark you like, then tap the date. The mark will be added on the date.
- *The mark will be deleted by tapping twice the same mark.
 Click the link below to download Working Log from yourmobile.(To download Working Log, open our website with your mobile and tap the right link.) Working Log Working Log Free
Click the link below to download Working Log from yourmobile.(To download Working Log, open our website with your mobile and tap the right link.) Working Log Working Log Free
 Click QR cord below. The link to the Android market will be sent your mobile.Tap the QR cord if you visit our website with your mobile.
Click QR cord below. The link to the Android market will be sent your mobile.Tap the QR cord if you visit our website with your mobile.
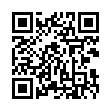 Working Log
Working Log
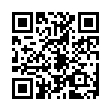 Working Log Free
Working Log Free