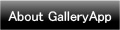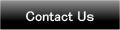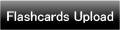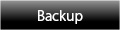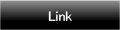Home | Applications | HandCalendar
HandCalendar
You can take a memo by hand and save it to HandCalendar! It is very simple, easy-to-use and be used in numerous way! For example, write a diary, take a memo, make a shopping and todo list etc... You can add memo with no limit!
Added a new backup function Export Cloud! You can save, send and retrieve your data by using "Gmail" and "Google Drive". Please click Here to check the detailed description.
HandCalendar Howto Guide
 Modifications
Modifications
 Added a new backup function Export Cloud!
Added a new backup function Export Cloud!
 2012.03.17: "Reminder" function was added.
2012.03.17: "Reminder" function was added.
 2012.02.12: Added a new option for the calendar!
2012.02.12: Added a new option for the calendar!
 2012.02.09: Added 2 more pen types!
2012.02.09: Added 2 more pen types!
 Menu Buttons
Menu Buttons
❶ 「Icon」:Add marks on the calendar.
❷ 「Setting」:Set basic functions of the app.
❸ 「Password」:Set the password.
❹ 「Backuup」:
 Import SD card: Import data from SD card.
Import SD card: Import data from SD card.
 Export SD card: Export data to SD card.
Export SD card: Export data to SD card.
 Export Cloud:You can backup data to Google Drive and Dropbox.*Please install either software from the market.
Export Cloud:You can backup data to Google Drive and Dropbox.*Please install either software from the market.
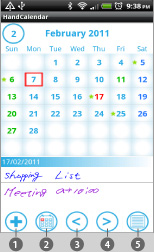
- Initial Screen
 Add button: Add a new memo.
Add button: Add a new memo. Today button: Go back to today’s date.
Today button: Go back to today’s date. Go to previous day of the calendar.
Go to previous day of the calendar. Go to next day of the calendar.
Go to next day of the calendar. List button: You can see the list of saved handwritten memo.
List button: You can see the list of saved handwritten memo.
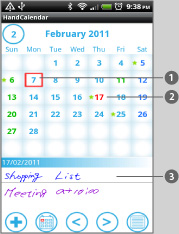
 Today’s date is surrounded by the red square.
Today’s date is surrounded by the red square. Selected date changes in red color.
Selected date changes in red color. You can see the list of saved memo here.
You can see the list of saved memo here.
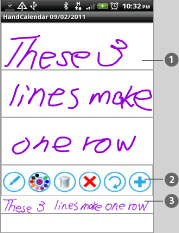
- Memo Screen:
 Go over the screen with a finger and take a memo! Those 3 lines make one row of a memo.
Go over the screen with a finger and take a memo! Those 3 lines make one row of a memo.- It can be used in numerous way.
- For example, write a diary, make a shopping and todo list and save it to the calendar!
 When you finish taking a memo, tap this “Add” button then the memo appears in ③.
When you finish taking a memo, tap this “Add” button then the memo appears in ③.
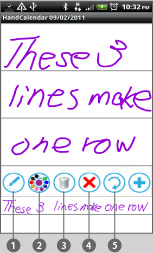
 Choose the type of pen.
Choose the type of pen. Choose the color. The white color works as eraser.
Choose the color. The white color works as eraser. Delete the memo.
Delete the memo. Erase the memo.
Erase the memo. UndoButton. Undo up to 3 times.
UndoButton. Undo up to 3 times.
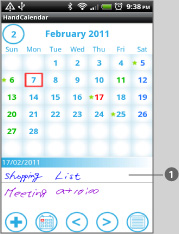
 When you save a memo and go back to the initial screen, you can see the list of saved memos here.
When you save a memo and go back to the initial screen, you can see the list of saved memos here.- Select and tap a list then your handwritten memo will be displayed to another screen. See ↓.
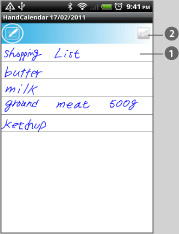
 The content of the selected memo appears.
The content of the selected memo appears. Check here you can insert check boxes nex to the list. See →.
Check here you can insert check boxes nex to the list. See →.
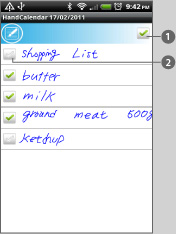
 Check here then check boxes will be inserted next to the list.
Check here then check boxes will be inserted next to the list. Check boxes appears here.
Check boxes appears here.- This is a sample of the shopping list.
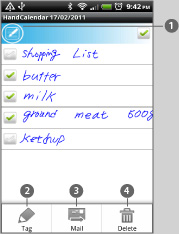
 Edit Button.
Edit Button. You can save tag name for your memo and search it later by tag name.
You can save tag name for your memo and search it later by tag name. Send the memo by email.
Send the memo by email. Delete the memo.
Delete the memo.
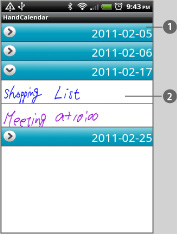
- Go back to the initial screen after you save your memo, tap “List”button then the list appears.
 The list is displayed by the date.
The list is displayed by the date. You can see the content of the memo by tapping the date.
You can see the content of the memo by tapping the date.
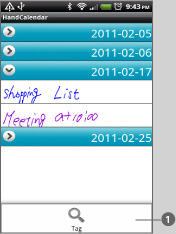
 Search the memo by
tag name.
Search the memo by
tag name.
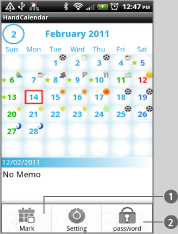
 Added "Mark" and "Password" buttons. When you want to add a symbol on your calendar, tap "Mark" button.
Added "Mark" and "Password" buttons. When you want to add a symbol on your calendar, tap "Mark" button.
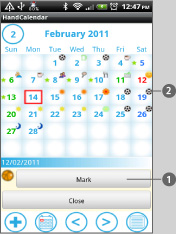
 Then this "Mark" button appears here. Tap here to see the list of symbols. After selecting a symbol, tap the date you want to add the symbol.
Then this "Mark" button appears here. Tap here to see the list of symbols. After selecting a symbol, tap the date you want to add the symbol. The symbol appears right-top corner of the date.
The symbol appears right-top corner of the date.
 Click the link below to download HandCalendar from your mobile.(To download HandCalendar, open our website with your mobile and tap the right link.) HandCalendar HandCalendar Free
Click the link below to download HandCalendar from your mobile.(To download HandCalendar, open our website with your mobile and tap the right link.) HandCalendar HandCalendar Free
 Click QR cord below. The link to the Android market will be sent to your mobile. Tap the QR cord if you visit our website with your mobile.
Click QR cord below. The link to the Android market will be sent to your mobile. Tap the QR cord if you visit our website with your mobile.
 HandCalendar
HandCalendar
 HandCalendar Free
HandCalendar Free