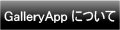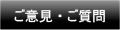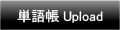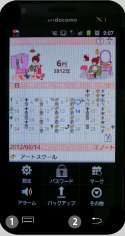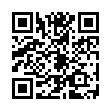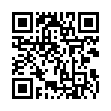Home | Applications | やることカレンダー
やることカレンダー
やることカレンダーは、忘れないうちにやることを色付きでさくさく登録、カレンダー日付に予定をシールのようにペタペタ貼り付けていけます!
いざやることを開始するときは、タイマーで作業時間を測ってどの作業にどれくらい時間がかかっているかを管理し、どこに作業の無駄があるかを確認し、時間を有効に活用していただけます!やることリストは無制限でいくつでも登録できます!
色分けでやることを5つまでカレンダー日付に貼り付けられます!カレンダー下に選択日の未処理・作業中・終了した一覧も時系列で表示され、その部分をドラッグで動かして内容を確認できます!
タイマー機能で作業時間を計測中、アラームを設定してどれくらいの時間が経過しているかをお知らせしてくれます!グラフで各作業時間が確認できますよ!
*Google カレンダーとは同期しません。機種により、マナーモードではアラームが機能しない場合がありますのでご注意ください。
保存クラウド機能(ネット経由のバックアップ)がついて大変便利!保存クラウド機能の使い方、詳しくは下の説明をご覧ください。
タスクカレンダー 操作ガイド
 最新バーションでの変更点
最新バーションでの変更点
 メニューボタンの説明
メニューボタンの説明
❶ 「カレンダーメール」:カレンダーのシフトをメールで画像として送信できます。
❷ 「アラーム」:サウンドやボリュームの設定ができます。
❸ 「設定」:背景色や、バイブレーションや週の始まりなどの設定をします。
❹ 「バックアップ」:
 取込SDカード:データをSDカードから取込ます。
取込SDカード:データをSDカードから取込ます。
 保存SDカード:データをSDカードに保存します。
保存SDカード:データをSDカードに保存します。
 保存クラウド:データをGoogle DriveもしくはDropboxにバックアップし、データ移行することができます。ネット経由で簡単にデータ移行ができます!
❺ 「パスワード」:パスワードの設定ができます。
❻ 「その他」
保存クラウド:データをGoogle DriveもしくはDropboxにバックアップし、データ移行することができます。ネット経由で簡単にデータ移行ができます!
❺ 「パスワード」:パスワードの設定ができます。
❻ 「その他」
 「SDカードにコピー」:データのバックアップと内部外部SDカードへデータをコピーします。
「SDカードにコピー」:データのバックアップと内部外部SDカードへデータをコピーします。
 「リカバリー」:データを以前の状態に戻すことができます。データが削除されるので、ご使用にはご注意ください。
「リカバリー」:データを以前の状態に戻すことができます。データが削除されるので、ご使用にはご注意ください。
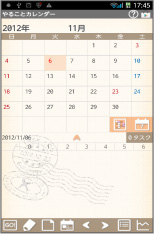
- 初期画面はカレンダーになっています。

 まずやることを登録して、カレンダーの日付に予定を貼り付けていきましょう!
まずやることを登録して、カレンダーの日付に予定を貼り付けていきましょう!
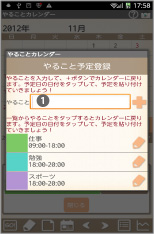
 こちらの画面よりやることを入力、+ボタンで保存し、カレンダーへ戻ります。
こちらの画面よりやることを入力、+ボタンで保存し、カレンダーへ戻ります。 鉛筆ボタンで、各やることの背景色やタイトルなどの編集ができます!
鉛筆ボタンで、各やることの背景色やタイトルなどの編集ができます!
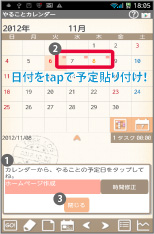
 カレンダーに戻ると、このメッセージボックスが表示されています。
カレンダーに戻ると、このメッセージボックスが表示されています。 この状態のままでカレンダーから、やることの予定日をタップして、予定を貼り付けていきます!
この状態のままでカレンダーから、やることの予定日をタップして、予定を貼り付けていきます! 予定を貼り付けたら「閉じる」で終了します。
予定を貼り付けたら「閉じる」で終了します。
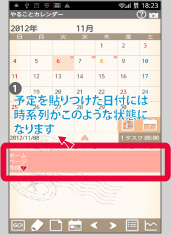
 予定を貼りつけた日付の時系列はこの状態になります。
予定を貼りつけた日付の時系列はこの状態になります。
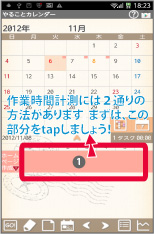
- 作業時間を計測しましょう!計測方法は2つあります。
 まずこの部分をタップしてください!。
まずこの部分をタップしてください!。
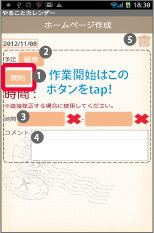
 「開始」ボタンで作業計測が始まります。タイマーが作動します。
「開始」ボタンで作業計測が始まります。タイマーが作動します。 「編集」ボタンで予定作業時間の編集ができます。
「編集」ボタンで予定作業時間の編集ができます。 こちらは作業時間を直接編集したいときに利用します。
こちらは作業時間を直接編集したいときに利用します。 メモが保存できます。時系列の背景色にメモが表示されますよ!
メモが保存できます。時系列の背景色にメモが表示されますよ! 作業を削除できます。
作業を削除できます。
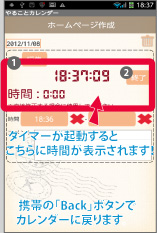
 タイマーが起動すると、こちらに時間が表示されます!
タイマーが起動すると、こちらに時間が表示されます! 「終了」ボタンでタイマーを止め、作業を終わります。携帯の「Back」ボタンでカレンダーに戻ります。
「終了」ボタンでタイマーを止め、作業を終わります。携帯の「Back」ボタンでカレンダーに戻ります。
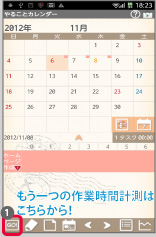
 もう一つの作業計測方法は、こちらの「GO!」ボタンをタップします。
もう一つの作業計測方法は、こちらの「GO!」ボタンをタップします。
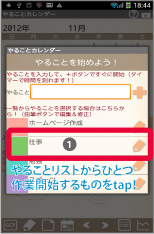
 作業開始するやることをひとつ、リストからタップします。
作業開始するやることをひとつ、リストからタップします。
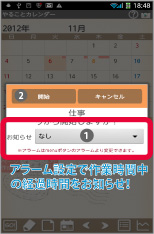
 「お知らせ」で作業時間中の経過時間をアラーム通知する設定ができます!一覧より時間を選択します。
「お知らせ」で作業時間中の経過時間をアラーム通知する設定ができます!一覧より時間を選択します。 「開始」ボタンで作業開始の計測が始まります。
「開始」ボタンで作業開始の計測が始まります。
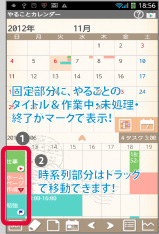
 時系列の固定部分に、各やることのタイトル、未処理・作業中・終了の各マークが表示され、一目でやらないといけいない作業がわかります!
時系列の固定部分に、各やることのタイトル、未処理・作業中・終了の各マークが表示され、一目でやらないといけいない作業がわかります! 時系列部分をドラッグで自由にに移動できます!
時系列部分をドラッグで自由にに移動できます!
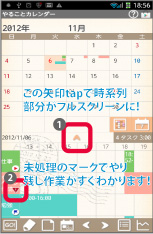
 この矢印tapで時系列部分をフルスクリーンで見ることができます!すべてのやること一覧が時系列で大きく見ることができますよ。
この矢印tapで時系列部分をフルスクリーンで見ることができます!すべてのやること一覧が時系列で大きく見ることができますよ。 未処理のマークはこの赤い△です!やり残し作業がすぐにわかります。
未処理のマークはこの赤い△です!やり残し作業がすぐにわかります。
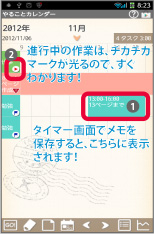
- フルスクリーンで時系列を表示した状態です。
 タイマー画面でコメント欄にメモを保存すると、時系列の部分にメモが表示されます!メモの内容も見れて便利です!
タイマー画面でコメント欄にメモを保存すると、時系列の部分にメモが表示されます!メモの内容も見れて便利です! 進行中の作業は、チカチカマークが光るのですぐわかりますよ!
進行中の作業は、チカチカマークが光るのですぐわかりますよ!
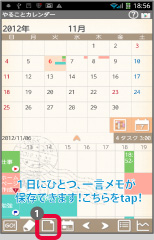
 一日にひとつ、一言メモが保存できます!メモ作成はこちらをタップしてください。
一日にひとつ、一言メモが保存できます!メモ作成はこちらをタップしてください。
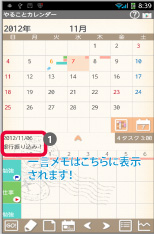
 一言メモはこちらに表示されます!
一言メモはこちらに表示されます!
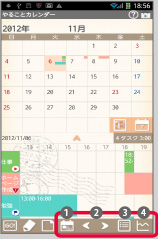
 「当日」ボタン:日付を当日の日付に戻せます。
「当日」ボタン:日付を当日の日付に戻せます。 「左」「右」ボタン:日付を左右に移動できます。
「左」「右」ボタン:日付を左右に移動できます。 「リスト」ボタン:リスト表示に切り替えることができます。
「リスト」ボタン:リスト表示に切り替えることができます。 「グラフ」ボタン:作業時間のグラフが確認できます。作業別表示もできますよ!
「グラフ」ボタン:作業時間のグラフが確認できます。作業別表示もできますよ!
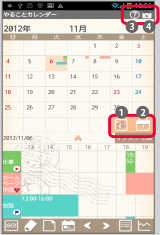
 「抽出」ボタン:やること抽出リストを表示できます。カレンダーの表示をやること別に切り替えることができます!
「抽出」ボタン:やること抽出リストを表示できます。カレンダーの表示をやること別に切り替えることができます! 「週間表示」ボタン:カレンダーを週間表示に切り替えることができます。
「週間表示」ボタン:カレンダーを週間表示に切り替えることができます。 「ヘルプ」ボタン:GalleryAppのやることカレンダー説明ページに移動できます。
「ヘルプ」ボタン:GalleryAppのやることカレンダー説明ページに移動できます。 「マーケット」ボタン:GalleryAppの他のアプリをご紹介しています。
「マーケット」ボタン:GalleryAppの他のアプリをご紹介しています。
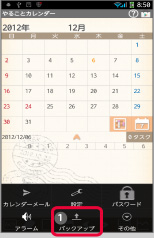
 携帯の「Menu」ボタンより、「バックアップ」を選択してください。
携帯の「Menu」ボタンより、「バックアップ」を選択してください。
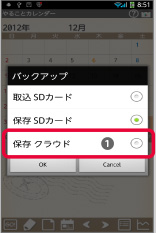
 「バックアップ」から、「保存クラウド」を選択してください。
「バックアップ」から、「保存クラウド」を選択してください。
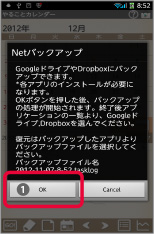
- 選択すると、こちらの画面が表示されます。保存クラウドは、GoogleドライブもしくはDropboxにデータをバックアップしてデータを移行できる機能です。ご利用にはマーケットよりどちらかのソフトをインストールして下さい。
 ソフトをインストールできたら、もう一度この画面に戻っていただき、OKボタンをタップしてみてください。
ソフトをインストールできたら、もう一度この画面に戻っていただき、OKボタンをタップしてみてください。
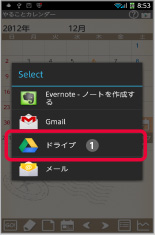
 アプリ一覧よりバックアップ先を選択します。サンプルは、Googleドライブを選択します。
アプリ一覧よりバックアップ先を選択します。サンプルは、Googleドライブを選択します。
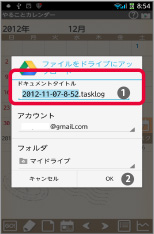
 こちらにファイル名が表示されます。
こちらにファイル名が表示されます。 OKボタンを押すとアップロードが開始します。
OKボタンを押すとアップロードが開始します。
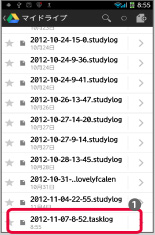
 アップロード終了後は、アップロード先のGoogleドライブもしくはDropboxを起動していただき、保存したファイル名を選択してください。
アップロード終了後は、アップロード先のGoogleドライブもしくはDropboxを起動していただき、保存したファイル名を選択してください。
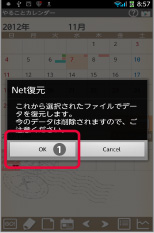
 こちらの画面が表示されます。OKボタンでデータ復元が開始します。
こちらの画面が表示されます。OKボタンでデータ復元が開始します。
 アプリは下のリンクからAndroid端末よりダウンロードできます。(アンドロイド携帯のブラウザでGalleryAppのサイトにアクセスし、右のリンクをタップしてください。) やることカレンダー 有償版 やることカレンダー 無料版
アプリは下のリンクからAndroid端末よりダウンロードできます。(アンドロイド携帯のブラウザでGalleryAppのサイトにアクセスし、右のリンクをタップしてください。) やることカレンダー 有償版 やることカレンダー 無料版