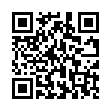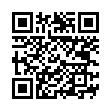Home | Applications | 勉強ろぐ
勉強ろぐ
勉強ろぐは、タイマーで勉強時間を測って各科目の勉強時間を管理していけるアプリです!勉強科目は無制限でいくつでも登録できます!
色分けで科目を5つまでカレンダー日付に表示できます!カレンダー下に選択日の勉強中&終了した一覧も時系列で表示され、その部分をドラッグでどんな方向にも動かして内容を確認できる、
すぐれ機能がついております!
タイマー機能もついていて、勉強時間を測れてアラームも設定できますよ!グラフで科目別の勉強時間も見れます!
保存クラウド機能(ネット経由のバックアップ)がついて大変便利!
*Google カレンダーとは同期しません。機種により、マナーモードではアラームが機能しない場合がありますのでご注意ください。
保存クラウド機能(ネット経由のバックアップ)がついて大変便利!保存クラウド機能の使い方、詳しくは下の説明をご覧ください。
勉強ろぐ 操作ガイド
 最新バーションでの変更点
最新バーションでの変更点
 メニューボタンの説明
メニューボタンの説明
❶ 「カレンダーメール」:カレンダーのシフトをメールで画像として送信できます。
❷ 「アラーム」:サウンドやボリュームの設定ができます。
❸ 「設定」:背景色や、バイブレーションや週の始まりなどの設定をします。
❹ 「バックアップ」:
 取込SDカード:データをSDカードから取込ます。
取込SDカード:データをSDカードから取込ます。
 保存SDカード:データをSDカードに保存します。
保存SDカード:データをSDカードに保存します。
 保存クラウド:データをGoogle DriveもしくはDropboxにバックアップし、データ移行することができます。ネット経由で簡単にデータ移行ができます!
保存クラウド:データをGoogle DriveもしくはDropboxにバックアップし、データ移行することができます。ネット経由で簡単にデータ移行ができます!
❺ 「パスワード」:パスワードの設定ができます。
❻ 「その他」
 「SDカードにコピー」:データのバックアップと内部外部SDカードへデータをコピーします。
「SDカードにコピー」:データのバックアップと内部外部SDカードへデータをコピーします。
 「リカバリー」:データを以前の状態に戻すことができます。データが削除されるので、ご使用にはご注意ください。
「リカバリー」:データを以前の状態に戻すことができます。データが削除されるので、ご使用にはご注意ください。
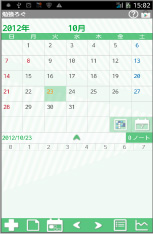
- 初期画面はカレンダーになっています。
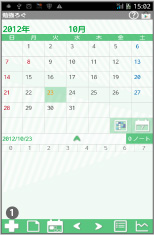
 まず勉強したい科目(内容)を登録していきましょう!
まず勉強したい科目(内容)を登録していきましょう!
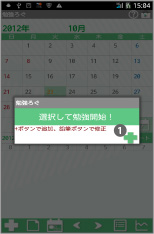
 こちらの画面より科目(内容)を追加してリストを作成します。+の追加ボタンを押してください。
こちらの画面より科目(内容)を追加してリストを作成します。+の追加ボタンを押してください。
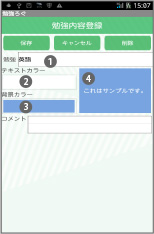
 こちらに科目(内容)を入力します。
こちらに科目(内容)を入力します。 テキストカラーを選択します。デフォルトは白です。
テキストカラーを選択します。デフォルトは白です。 カレンダーに表示される、内容の背景色を選択します。
カレンダーに表示される、内容の背景色を選択します。 横に作成した背景色とテキストカラーのサンプルが表示されますので、便利です!
横に作成した背景色とテキストカラーのサンプルが表示されますので、便利です!
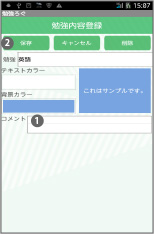
 メモが保存できます。
メモが保存できます。 保存ボタンで保存します。この要領で、勉強科目(内容)をどんどん登録していってください!登録は無制限です!
保存ボタンで保存します。この要領で、勉強科目(内容)をどんどん登録していってください!登録は無制限です!
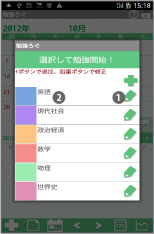
- 勉強科目(内容)の一覧です。
 科目の編集は、こちらの編集ボタン(鉛筆)を押してください。
科目の編集は、こちらの編集ボタン(鉛筆)を押してください。 この一覧から、これから勉強する科目をタップして、勉強を始めます!一覧よりひとつタップしてみましょう〜!
この一覧から、これから勉強する科目をタップして、勉強を始めます!一覧よりひとつタップしてみましょう〜!
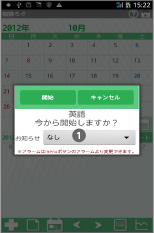
 勉強開始画面に移動します。こちらのボタンで勉強中に時間がどれだけ経過したかをお知らせしてくれる、アラームの設定できます!こちらのボタンをタップしてください。
勉強開始画面に移動します。こちらのボタンで勉強中に時間がどれだけ経過したかをお知らせしてくれる、アラームの設定できます!こちらのボタンをタップしてください。
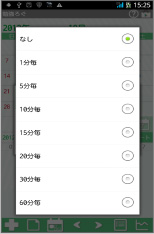
- アラームは1分〜1時間の間で設定ができます!必要がないときは「なし」を選択してください!
- 携帯の「Back」ボタンで戻ります。
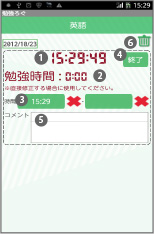
 こちらはタイマーになっています!開始をを押すとタイマーが動き始めます。
こちらはタイマーになっています!開始をを押すとタイマーが動き始めます。 勉強時間が表示されます。
勉強時間が表示されます。 こちらには開始の時間が表示されています。時間を直接編集したいときにだけお使いください。
こちらには開始の時間が表示されています。時間を直接編集したいときにだけお使いください。 勉強を終了するときには、こちらの終了ボタンを押して、タイマーを止めます。
勉強を終了するときには、こちらの終了ボタンを押して、タイマーを止めます。 メモが保存できます。
メモが保存できます。 削除ボタンです。
削除ボタンです。- 入力が終わったら、携帯の「Back」ボタンで保存終了してください。*保存ボタンがない場合は、すべてこの方法で保存終了させることができます。
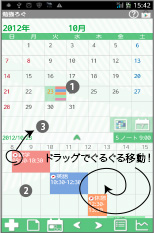
- 勉強開始&終了をどんどん登録していくと、こんな感じになります。
 科目の登録は無制限ですが、カレンダーに表示されるのは5科目までです。
科目の登録は無制限ですが、カレンダーに表示されるのは5科目までです。 この時系列の部分は、ドラッグで自由(上下左右斜め)に移動させて見ることができますので大変便利!
この時系列の部分は、ドラッグで自由(上下左右斜め)に移動させて見ることができますので大変便利! こちらの白丸に赤旗は、勉強が終了しているときに表示されるマークです。進行中の場合は違うものが表示されます。
こちらの白丸に赤旗は、勉強が終了しているときに表示されるマークです。進行中の場合は違うものが表示されます。
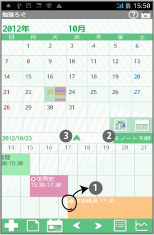
 こちらのボタンが勉強が進行中にでるマークです!
こちらのボタンが勉強が進行中にでるマークです! こちらに登録した内容の合計数、合計時間が表示されます。
こちらに登録した内容の合計数、合計時間が表示されます。 時系列表示をフルスクリーンで見たいときは、こちらの矢印をタップしてください。
時系列表示をフルスクリーンで見たいときは、こちらの矢印をタップしてください。
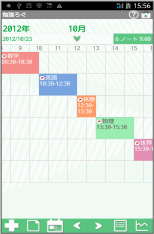
- フルスクリーンの状態です。カレンダー表示に戻すときは、同じ矢印をタップしてください。
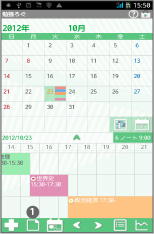
- 1日に一言メモがひとつ保存できます。一言メモ作成は、こちらのノートボタンを押してください。
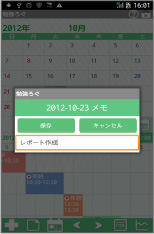
- ノートの内容を入力して、保存ボタンで保存します。
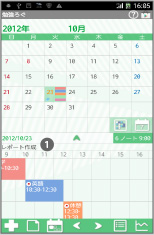
 一言メモはこちらに表示されます!
一言メモはこちらに表示されます!
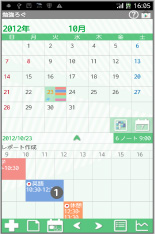
 勉強内容の編集は、時系列の科目を直接タップしてください。タイマー画面に移動しますので、編集ができます。
勉強内容の編集は、時系列の科目を直接タップしてください。タイマー画面に移動しますので、編集ができます。
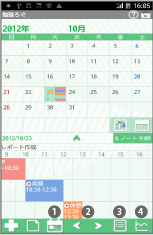
 「当日」ボタン:日付を当日の日付に戻せます。
「当日」ボタン:日付を当日の日付に戻せます。 「左」「右」ボタン:日付を左右に移動できます。
「左」「右」ボタン:日付を左右に移動できます。 「リスト」ボタン:リスト表示に切り替えることができます。
「リスト」ボタン:リスト表示に切り替えることができます。 「グラフ」ボタン:勉強時間のグラフが確認できます。科目別表示もできますよ!
「グラフ」ボタン:勉強時間のグラフが確認できます。科目別表示もできますよ!
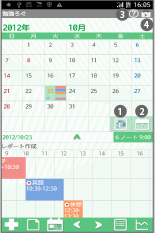
 「抽出」ボタン:勉強内容抽出リストを表示できます。カレンダーの表示を科目別に切り替えることができます!
「抽出」ボタン:勉強内容抽出リストを表示できます。カレンダーの表示を科目別に切り替えることができます! 「週間表示」ボタン:カレンダーを週間表示に切り替えることができます。
「週間表示」ボタン:カレンダーを週間表示に切り替えることができます。 「ヘルプ」ボタン:GalleryAppの勉強ろぐ説明ページに移動できます。
「ヘルプ」ボタン:GalleryAppの勉強ろぐ説明ページに移動できます。 「マーケット」ボタン:GalleryAppの他のアプリをご紹介しています。
「マーケット」ボタン:GalleryAppの他のアプリをご紹介しています。
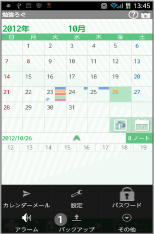
 携帯の「Menu」ボタンより、「バックアップ」を選択してください。
携帯の「Menu」ボタンより、「バックアップ」を選択してください。
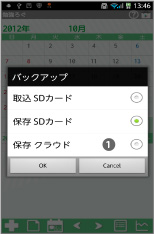
 「バックアップ」から、「保存クラウド」を選択してください。
「バックアップ」から、「保存クラウド」を選択してください。
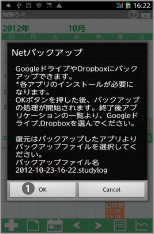
- 選択すると、こちらの画面が表示されます。保存クラウドは、GoogleドライブもしくはDropboxにデータをバックアップしてデータを移行できる機能です。ご利用にはマーケットよりどちらかのソフトをダウンロードしてインストールして下さい。
 ソフトをインストールできたら、もう一度この画面に戻っていただき、OKボタンをタップしてみてください。
ソフトをインストールできたら、もう一度この画面に戻っていただき、OKボタンをタップしてみてください。
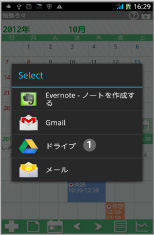
 アプリ一覧よりバックアップ先を選択します。サンプルは、Googleドライブを選択します。
アプリ一覧よりバックアップ先を選択します。サンプルは、Googleドライブを選択します。
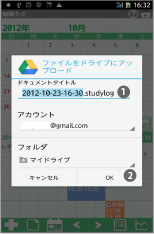
 こちらにファイル名が表示されます。
こちらにファイル名が表示されます。 OKボタンを押すとアップロードが開始します。
OKボタンを押すとアップロードが開始します。
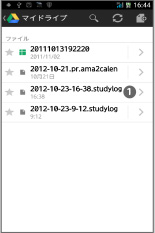
 アップロード終了後は、アップロード先のGoogleドライブもしくはDropboxを起動していただき、保存したファイル名を選択してください。
アップロード終了後は、アップロード先のGoogleドライブもしくはDropboxを起動していただき、保存したファイル名を選択してください。
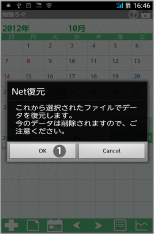
 こちらの画面が表示されます。OKボタンでデータ復元が開始します。
こちらの画面が表示されます。OKボタンでデータ復元が開始します。

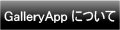

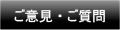
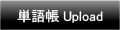



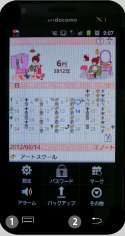
 アプリは下のリンクから
アプリは下のリンクから