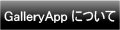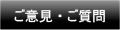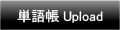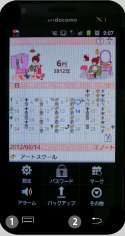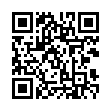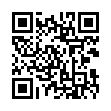Home | Applications | ヘルスろぐウィズMen
ヘルスろぐウィズMen
ヘルスろぐウィズMenは、毎日の行動・体調・スポーツの記録をさくさく登録&管理していける、シンプルでとっても使いやすいアプリです!
健康管理と運動管理を、ひとつのアプリで全部管理できます!登録方法もとっても簡単です!記録管理だけでなく、毎日の予定や繰り返し予定などの普通のスケジュール管理としてもご利用できますので、これひとつですべて管理できますよ〜!
*Google カレンダーとは同期しません。機種により、マナーモードではアラームが機能しない場合がありますのでご注意ください。
保存クラウド機能が追加されて、データバックアップがとても簡単になりました!保存クラウド機能の使い方、詳しくは上のバックアップボタンをクリックしてください。
ヘルスろぐウィズMen 操作ガイド
 最新バーションでの変更点
最新バーションでの変更点
 メニューボタンのバックアップに、保存クラウド機能が追加されました!
メニューボタンのバックアップに、保存クラウド機能が追加されました!
 メニューボタンの説明
メニューボタンの説明
❶ 「基本設定」:目標体重を登録&編集します。
❷ 「マーク」:いろんなマークをカレンダー日付に追加できます。
❸ 「検索」:キーワードで予定の検索ができます。
❹ 「パスワード」:パスワードの設定ができます。
❺ 「設定」:バイブレーションや週の始まりなどの設定をします。
❻ 「その他」:
 「アラーム」:サウンドやボリュームの設定ができます。
「アラーム」:サウンドやボリュームの設定ができます。
 「マーク設定」:マーク一覧をカスタマイズできます。
「マーク設定」:マーク一覧をカスタマイズできます。
 「バックアップ」:
「バックアップ」:
-----取込SDカード:データをSDカードから取込ます。
-----保存SDカード:データをSDカードに保存します。
-----保存クラウド:データをGoogle DriveもしくはDropboxにバックアップし、データ移行することができます。ネット経由で簡単にデータ移行ができます!
 「SDカードにコピー」:データのバックアップと内部外部SDカードへデータをコピーします。
「SDカードにコピー」:データのバックアップと内部外部SDカードへデータをコピーします。
 「リカバリー」:データを以前の状態に戻すことができます。データが削除されるので、ご使用にはご注意ください。
「リカバリー」:データを以前の状態に戻すことができます。データが削除されるので、ご使用にはご注意ください。
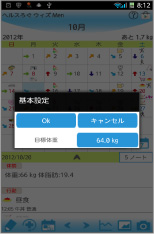
- 初期画面は基本設定です。2回目以降にアプリを起動させる場合は、初期画面はカレンダーとなります。基本設定で、目標体重を設定しましょう!
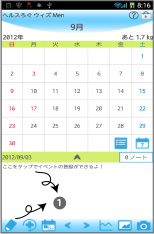
- *一日の記録*
- 次に毎日の記録をつけていく方法です!
 日付選択→どちらかをタップします。
日付選択→どちらかをタップします。- 「一日の記録」へ移動します。
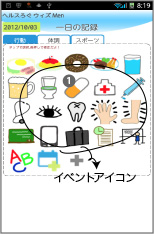
- *行動タグ*
- まず、行動から記録していきましょう!
 「一日の記録」から、「行動」タグをタップします。
「一日の記録」から、「行動」タグをタップします。 デフォルトで登録されている基本のイベントアイコンが、一覧に並んでいます。どれかをタップしてみてください。例えば、”薬”のアイコンをタップしてみましょう〜!
デフォルトで登録されている基本のイベントアイコンが、一覧に並んでいます。どれかをタップしてみてください。例えば、”薬”のアイコンをタップしてみましょう〜!
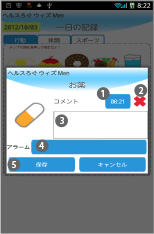
 アイコンをタップした時間が右上に表示されています。この時間は薬を飲む時間に変更していただけます。飲んだ時間にタップするならそのままで大丈夫!
アイコンをタップした時間が右上に表示されています。この時間は薬を飲む時間に変更していただけます。飲んだ時間にタップするならそのままで大丈夫! 時間の必要のない記録のときは、こちらのボタンで時間を削除できます。
時間の必要のない記録のときは、こちらのボタンで時間を削除できます。 コメント欄にはメモを保存できますよ!
コメント欄にはメモを保存できますよ! アラームを設定して通知もできます。
アラームを設定して通知もできます。 登録は「保存」ボタンで終了し、カレンダー画面へ自動で戻ります。カレンダー下に登録した内容が保存されているのが確認できます。
登録は「保存」ボタンで終了し、カレンダー画面へ自動で戻ります。カレンダー下に登録した内容が保存されているのが確認できます。
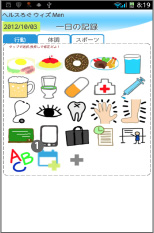
- 一覧にあるイベントアイコンの編集は、各イベントアイコンを”長押し”してください。編集画面が表示されます。
 次に、一覧にはないイベントアイコンで記録を登録したい、でも一覧には新しいイベントアイコンを追加したくないなどの場合は、一覧の「イベント追加アイコン」をタップします。
次に、一覧にはないイベントアイコンで記録を登録したい、でも一覧には新しいイベントアイコンを追加したくないなどの場合は、一覧の「イベント追加アイコン」をタップします。
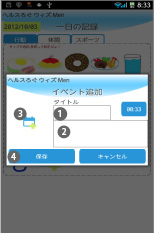
- *イベントの追加方法*
 タイトルにイベントの名前をいれます。
タイトルにイベントの名前をいれます。 コメント欄には、メモを残せます。
コメント欄には、メモを残せます。 「アイコン変更」ボタンをタップすると、アイコン一覧が表示されますので、アイコンを入れ替えてください。
「アイコン変更」ボタンをタップすると、アイコン一覧が表示されますので、アイコンを入れ替えてください。 保存ボタンで終了し、カレンダー画面へ自動で戻ります。この方法で、一覧にアイコンを新しく追加することなく、行動記録が保存していきますよ!
保存ボタンで終了し、カレンダー画面へ自動で戻ります。この方法で、一覧にアイコンを新しく追加することなく、行動記録が保存していきますよ!
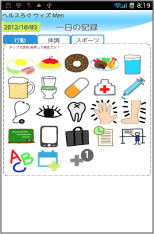
- *イベントアイコンを一覧に新しく追加する場合*
 「追加」ボタンです。タップすると、追加画面のポップアップが表示されます。
「追加」ボタンです。タップすると、追加画面のポップアップが表示されます。
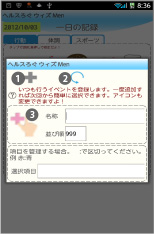
- *追加ポップアップのボタン*
 保存ボタン:編集した内容を保存します。
保存ボタン:編集した内容を保存します。 戻るボタン:前の画面に戻ります。
戻るボタン:前の画面に戻ります。 ここをタップすると、アイコン一覧が表示されますので、アイコンを選択してください。
ここをタップすると、アイコン一覧が表示されますので、アイコンを選択してください。
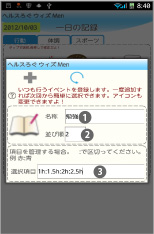
- *イベントアイコン追加の例*
 イベントの名前を入力します。
イベントの名前を入力します。 一欄に表示させる順番を選択します。999のまま保存すると、一番最後に保存されます。
一欄に表示させる順番を選択します。999のまま保存すると、一番最後に保存されます。 サブ項目:こちらに入力した内容はサブ項目として、コメント欄の下に表示されます。
サブ項目:こちらに入力した内容はサブ項目として、コメント欄の下に表示されます。
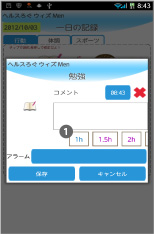
 追加したサブ項目はこちらに表示されます。
追加したサブ項目はこちらに表示されます。- イベント一覧をご自身の使いやすいように、アイコンをカスタマイズしてくださいね!
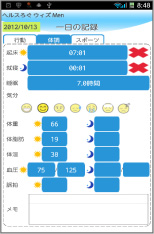
- *体調タグ*
- ここでは毎日の体調の記録を残していけます。各ボタンをタップして、数値を入力していくだけです!
- 残せる記録は、起床時間・就寝時間・睡眠時間・体調(顔アイコンをタップ)・体重(朝晩)・体脂肪率(朝晩)・体温(朝晩)・血圧(朝晩)・脈拍(朝晩)・メモです。
- すべての記録はグラフ表示で見ることができます。
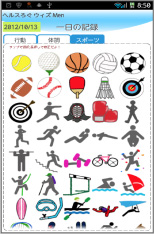
- *スポーツタグ*
- ここでは毎日の運動の記録を保存していけます。運動アイコンを選択して記録を簡単につけていけますよ!登録方法&編集&追加は、「行動」と全く同じです。
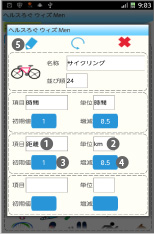
- *スポーツアイコンの編集例*
 こちらに新しく「距離」という項目を追加します。
こちらに新しく「距離」という項目を追加します。 こちらにその項目に対する単位を設定します。
こちらにその項目に対する単位を設定します。 初期値を設定。
初期値を設定。 増減値を設定します。
増減値を設定します。 保存ボタンで保存します。
保存ボタンで保存します。
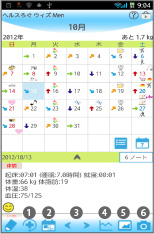
- *カレンダーボタンの説明*
 繰り返しボタン:繰り返し行う予定の登録ができます。
繰り返しボタン:繰り返し行う予定の登録ができます。 当日ボタン:本日の日付に戻れます。
当日ボタン:本日の日付に戻れます。 左&右ボタン:日付を左右に移動できます。
左&右ボタン:日付を左右に移動できます。 グラフボタン:1日の記録で登録したデータをグラフで見ることができます!
グラフボタン:1日の記録で登録したデータをグラフで見ることができます! 写真一覧ボタン:Photo画面へ移動し、写真の一覧が見れます。
写真一覧ボタン:Photo画面へ移動し、写真の一覧が見れます。 カメラボタン:写真を撮影したり、携帯のギャラリーより写真を選択できます。
カメラボタン:写真を撮影したり、携帯のギャラリーより写真を選択できます。

- *繰り返し予定の登録方法*
- 習い事や通院など、繰り返して行う予定を簡単に登録できます!
 繰り返しボタンをタップします。
繰り返しボタンをタップします。
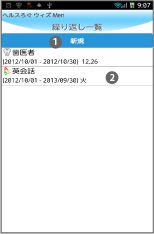
- *繰り返し予定の登録方法*
 新規ボタンをタップします。
新規ボタンをタップします。 繰り返し予定の削除は、必ず一覧に戻り削除したいものをタップしてください。*カレンダー下をタップしてイベント画面からは削除できません。
繰り返し予定の削除は、必ず一覧に戻り削除したいものをタップしてください。*カレンダー下をタップしてイベント画面からは削除できません。
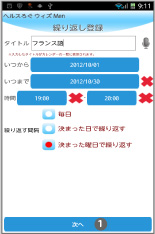
- *繰り返し予定の登録方法*
- 繰り返し登録画面へ移動します。
- サンプルは、決まった曜日で繰り返す場合の予定登録です。
 次へをタップします。
次へをタップします。
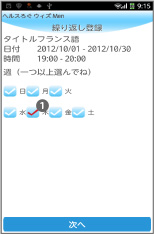
- *繰り返し予定の登録方法*
 こちらで繰り返す曜日を選択します。
こちらで繰り返す曜日を選択します。- 「次へ」をタップします。

- *繰り返し予定の登録方法*
- 毎週繰り返す予定の場合は、こちらは何も変更いりません。
- 「次へ」をタップします。
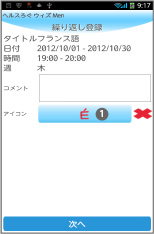
- *繰り返し予定の登録方法*
 こちらでアイコンを選択します。このアイコンはカレンダー日付に表示されます。
こちらでアイコンを選択します。このアイコンはカレンダー日付に表示されます。- 「次へ」をタップします。
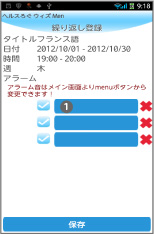
- *繰り返し予定の登録方法*
 こちらでアラームを設定したい場合は時間設定をします。いらない場合はそのまま保存ボタンを押してください。
こちらでアラームを設定したい場合は時間設定をします。いらない場合はそのまま保存ボタンを押してください。
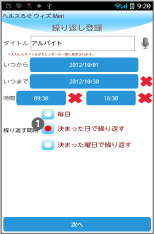
- *繰り返し予定の登録方法*
 不定期な繰り返しも、日付指定で簡単に登録できます。
不定期な繰り返しも、日付指定で簡単に登録できます。- 「次へ」をタップします。

- *繰り返し予定の登録方法*
 このように、日付を選択します。
このように、日付を選択します。- 「次へ」をタップし、同じようにアイコンやアラームを設定し、保存します。
- 同じ方法でどんどん予定を登録しましょう〜!
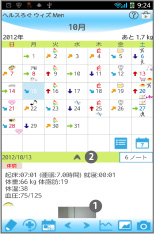
- *写真の編集*
 カメラで写真を撮影すると、こちらに写真が保存されます。
カメラで写真を撮影すると、こちらに写真が保存されます。 このままでは写真が見えにくいので、このボタンをタップしてみてください。
このままでは写真が見えにくいので、このボタンをタップしてみてください。
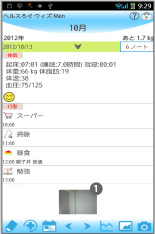
- *写真の編集*
- カレンダーが消え、一覧表示が画面いっぱいに出ますので、その日の予定を大きく見たいときは、大変便利!
 写真をタップします。
写真をタップします。
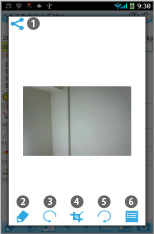
- *写真の編集*
 共有ボタンです。写真を共有できます。
共有ボタンです。写真を共有できます。 Photo編集画面へ移動できます。
Photo編集画面へ移動できます。 反時計回りへ回転。
反時計回りへ回転。 クリッピングできます
クリッピングできます 時計回りへ回転。
時計回りへ回転。 Photo画面へ移動できます。
Photo画面へ移動できます。- ①の鉛筆ボタンをタップしてみましょう!
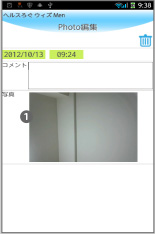
- *Photo編集*
- こちらでメモを保存できます。日記代わりにお使いいただけます。写真を削除することもできます。
 写真をタップします。
写真をタップします。- 画像のアップロード画面へ移動します。
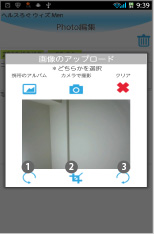
- *画像のアップロード*
 反時計回りへ回転。
反時計回りへ回転。 クリッピングできます。
クリッピングできます。 時計回りへ回転。
時計回りへ回転。
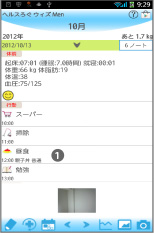
- *イベントの編集*
 保存されているイベントのひとつをタップしてください。
保存されているイベントのひとつをタップしてください。- イベントへ移動します。
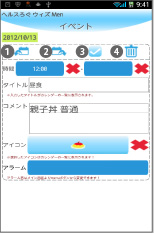
- *イベント画面*
 前倒しボタン:登録した予定を前日もしくはそれ以前の日付に移動できます。
前倒しボタン:登録した予定を前日もしくはそれ以前の日付に移動できます。 先送りボタン:登録した予定を次の日もしくはそれ以後の日付に移動できます。
先送りボタン:登録した予定を次の日もしくはそれ以後の日付に移動できます。 チェック:登録した予定が完了したときにチェックマークをオンにすると、カレンダー下の一覧にチェックが表示されて、完了していることが一目でわかります!
チェック:登録した予定が完了したときにチェックマークをオンにすると、カレンダー下の一覧にチェックが表示されて、完了していることが一目でわかります! ゴミ箱:イベントの削除ができます。
ゴミ箱:イベントの削除ができます。- *スポーツの場合、画面少し違います。
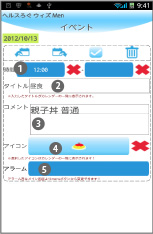
- *既存イベントの変更ができます!*
 時間の変更ができます。
時間の変更ができます。 タイトルの変更ができます。
タイトルの変更ができます。 メモの変更ができます。
メモの変更ができます。 イベントのアイコンの変更ができます。
イベントのアイコンの変更ができます。 アラームの変更ができます。
アラームの変更ができます。
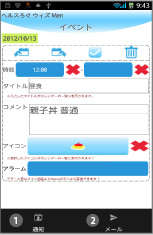
- *イベント画面のメニューボタン*
 この予定のアラーム設定ができます。
この予定のアラーム設定ができます。 この予定をメール送信できます。
この予定をメール送信できます。- *スポーツの場合、メニューありません。
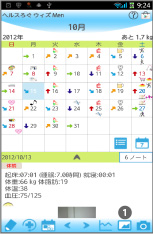
- *Photo画面*
 写真一覧ボタンをタップします。
写真一覧ボタンをタップします。
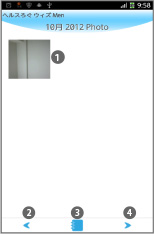
- *Photo画面*
 ①の写真をタップするとPhoto編集画面へ移動します。
①の写真をタップするとPhoto編集画面へ移動します。 前月の一覧を見れます。
前月の一覧を見れます。 アルバム画面へ移動します。
アルバム画面へ移動します。 次月の一覧を見れます。
次月の一覧を見れます。
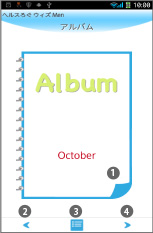
- *アルバム画面*
- Photo画面で「アルバム」ボタンをタップしましょう〜!
 アルバムを指でめくってみてください!ペロリとアルバムがめくれて1枚ずつ写真が見れますよ!
アルバムを指でめくってみてください!ペロリとアルバムがめくれて1枚ずつ写真が見れますよ! 前月の一覧を見れます。
前月の一覧を見れます。 Photo画面へ移動できます。
Photo画面へ移動できます。 次月の一覧を見れます。
次月の一覧を見れます。
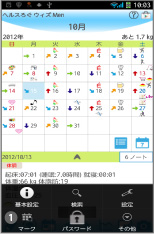
- メニューボタンの、「マーク」を選択してください。
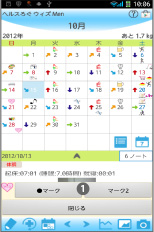
 こちらのボタンで日付にマークを追加することが可能です。
こちらのボタンで日付にマークを追加することが可能です。- *マークの追加方法*
- ①のボタンを押して、一覧よりお好きなマークを選択し、マークを追加したい日付をタップしてください。*マークは1日に2つまでこの方法で追加できますが、他に繰り返し予定や行動などの登録がある場合は、優先度でマークが表示されていきます。
- *マークの削除方法*
- ①のボタンを押して、一覧より削除したいマークと同じマークを選択し、マークがある日付をタップしてください。マークを削除できます 。*マーク追加後すぐに削除したい場合は、マーク2度タップで削除できます。
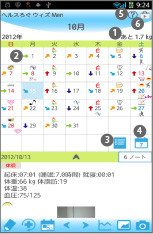
- *カレンダーの説明*
 こちらに目標体重まであと何キロかが表示されています。
こちらに目標体重まであと何キロかが表示されています。 体重の増減が矢印で表示されます。
体重の増減が矢印で表示されます。 リスト表示に切り替えます。
リスト表示に切り替えます。 週間表示に切り替えます。
週間表示に切り替えます。 ヘルプメニュー:GalleryAppのヘルスろぐウィズMenのページに飛びます。
ヘルプメニュー:GalleryAppのヘルスろぐウィズMenのページに飛びます。 マーケット:GalleryAppのその他のお薦めアプリをご紹介しています。
マーケット:GalleryAppのその他のお薦めアプリをご紹介しています。
 アプリは下のリンクからAndroid端末よりダウンロードできます。(アンドロイド携帯のブラウザでGalleryAppのサイトにアクセスし、右のリンクをタップしてください。) ヘルスろぐウィズMen 有償版 ヘルスろぐウィズMen 無料版
アプリは下のリンクからAndroid端末よりダウンロードできます。(アンドロイド携帯のブラウザでGalleryAppのサイトにアクセスし、右のリンクをタップしてください。) ヘルスろぐウィズMen 有償版 ヘルスろぐウィズMen 無料版