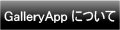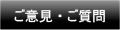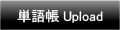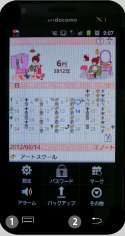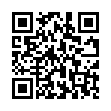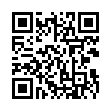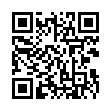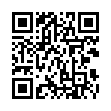Home | Applications | シフトろぐLadys&Mens
シフトろぐLadys&Mens
シフトろぐで勤務先とシフトをさくさく登録&管理!勤務先もシフトも無制限でいくつでも登録できます!
色分けでシフトを5つまでカレンダー日付に表示できますよ!カレンダー下に選択日のシフト一覧も時系列で表示され、その部分をドラッグでどんな方向にも動かしてシフトを確認できる、
すぐれ機能がついております!
休憩時間、給料計算機能も有!アラームも設定できますよ!
*Google カレンダーとは同期しません。機種により、マナーモードではアラームが機能しない場合がありますのでご注意ください。
保存クラウド機能が追加されて、データバックアップがとても簡単になりました!保存クラウド機能の使い方、詳しくは上のバックアップボタンをクリックしてください。
シフトろぐLadys&Mens 操作ガイド
 最新バーションでの変更点
最新バーションでの変更点
 2014.01.02:勤務先の開始日(締め日設定)が追加されました!
2014.01.02:勤務先の開始日(締め日設定)が追加されました!
 2013.03.24:シフトろぐ・シフトろぐMensのアラームの不具合を修正しました。
2013.03.24:シフトろぐ・シフトろぐMensのアラームの不具合を修正しました。
 メニューボタンのバックアップに、保存クラウド機能が追加されました!
メニューボタンのバックアップに、保存クラウド機能が追加されました!
 メニューボタンの説明
メニューボタンの説明
❶ 「カレンダーメール」:カレンダーのシフトをメールで画像として送信できます。
❷ 「アラーム」:サウンドやボリュームの設定ができます。
❸ 「設定」:背景色や、バイブレーションや週の始まりなどの設定をします。
❹ 「バックアップ」:
 取込SDカード:データをSDカードから取込ます。
取込SDカード:データをSDカードから取込ます。
 保存SDカード:データをSDカードに保存します。
保存SDカード:データをSDカードに保存します。
 保存クラウド:データをGoogle DriveもしくはDropboxにバックアップし、データ移行することができます。ネット経由で簡単にデータ移行ができます!
❺ 「パスワード」:パスワードの設定ができます。
❻ 「その他」
保存クラウド:データをGoogle DriveもしくはDropboxにバックアップし、データ移行することができます。ネット経由で簡単にデータ移行ができます!
❺ 「パスワード」:パスワードの設定ができます。
❻ 「その他」
 「SDカードにコピー」:データのバックアップと内部外部SDカードへデータをコピーします。
「SDカードにコピー」:データのバックアップと内部外部SDカードへデータをコピーします。
 「リカバリー」:データを以前の状態に戻すことができます。データが削除されるので、ご使用にはご注意ください。
「リカバリー」:データを以前の状態に戻すことができます。データが削除されるので、ご使用にはご注意ください。
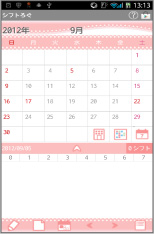
- 初期画面はカレンダーになっています。
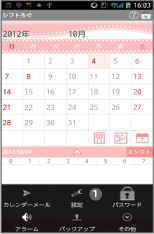
 最初に背景色の選択をしましょう!端末のメニューボタンを押していただき、「設定」を選択してください。
最初に背景色の選択をしましょう!端末のメニューボタンを押していただき、「設定」を選択してください。
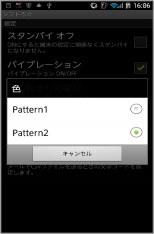
- 「設定」の中から、「色」をタップすると、色選択画面になります。
- Ladys pattern1:「水色」
- Ladys pattern2:「ピンク」
- Mens pattern1:「ブルー」
- Mens pattern2:「グレー」
- お好きな色を選択してくださいね!
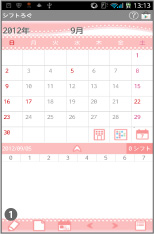
- では、シフトを作成してみましょう!
 「編集」ボタンをタップしてください。
「編集」ボタンをタップしてください。
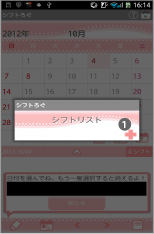
- こちらの画面に移動します。
 新規シフト作成は、+の「追加」ボタンをタップしてください。
新規シフト作成は、+の「追加」ボタンをタップしてください。
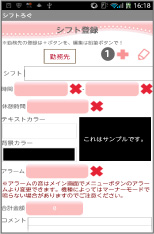
- シフト登録画面に移動します。
 新規勤務先登録は+の「追加」ボタンをタップします。
新規勤務先登録は+の「追加」ボタンをタップします。
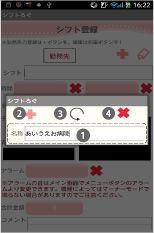
- 勤務先登録画面へ移動します。
 勤務先名称を入力します。
勤務先名称を入力します。 「保存」ボタンです。
「保存」ボタンです。 「戻る」ボタンです。シフト登録画面へ戻れます。
「戻る」ボタンです。シフト登録画面へ戻れます。 「削除」ボタンです。名称登録後、勤務先削除したいときに使います。
「削除」ボタンです。名称登録後、勤務先削除したいときに使います。- 勤務先を入力したら、「保存」ボタンで保存し、シフト登録画面に戻ります。
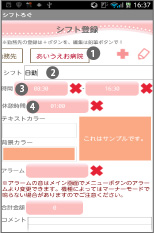
 勤務先がこちらに登録されているのが確認できます。
勤務先がこちらに登録されているのが確認できます。 シフト名を入力します。
シフト名を入力します。 勤務時間を設定します。
勤務時間を設定します。 休憩時間を入力します。
休憩時間を入力します。
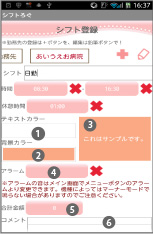
 テキストカラーを選択します。デフォルトは白です。
テキストカラーを選択します。デフォルトは白です。 カレンダーに表示される、シフトの背景色を選択します。
カレンダーに表示される、シフトの背景色を選択します。 横に作成した背景色とテキストカラーのサンプルが表示されますので、便利です!
横に作成した背景色とテキストカラーのサンプルが表示されますので、便利です! アラームが設定できます。
アラームが設定できます。 時給で働いている方の設定です。シフトに対しての合計金額を設定します。
時給で働いている方の設定です。シフトに対しての合計金額を設定します。 メモが保存できます。
メモが保存できます。
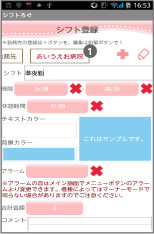
- 2つめのシフトを登録してみましょう!
 勤務先が同じで別シフトを作成される場合は、勤務先が「赤字」で選択状態にあることをご確認ください!
勤務先が同じで別シフトを作成される場合は、勤務先が「赤字」で選択状態にあることをご確認ください!- 同じ勤務先でないときは、+の「追加」ボタンで新規勤務先を登録してください。
- 同じようにシフトを登録して保存していって下さいね!
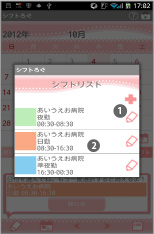
- 登録したシフトの一覧が確認できます。
 「編集」ボタンです。各シフトを編集したい場合は、こちらのボタンをタップしてください。
「編集」ボタンです。各シフトを編集したい場合は、こちらのボタンをタップしてください。 シフトリストの中から、ひとつをタップしてみてください!
シフトリストの中から、ひとつをタップしてみてください!

 選択中のシフトが、ふきだしに表示されています。この状態で、カレンダーの日付をタップしていって下さい!
選択中のシフトが、ふきだしに表示されています。この状態で、カレンダーの日付をタップしていって下さい!- タップするだけで、日付にぺたぺたシフトを貼り付けていけますよ!シフトは無制限に登録できますが、1日に表示できるシフトは5つまでです。
- 貼りつけたシフトを削除したい場合は、日付をもう一度タップすると消えますよ!とっても簡単!
- 選択解除はふきだしの「閉じる」をタップします。
 別シフト選択は、カレンダー下の鉛筆「編集」ボタンをタップしてください!
別シフト選択は、カレンダー下の鉛筆「編集」ボタンをタップしてください!
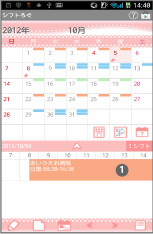
- シフトを貼りつけた状態のサンプルです。
 こちらにシフト内容が確認できます!
こちらにシフト内容が確認できます!
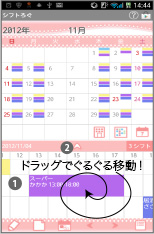
- シフトが3つ1日にある例です。カレンダー下にシフトが3つ表示されているのが見えます。
 こちらはドラッグで左右・上下・斜めにぐるぐる移動が可能です!沢山シフトが同日にある場合は、ぐるぐる移動してシフトが確認できるのでとっても便利!
こちらはドラッグで左右・上下・斜めにぐるぐる移動が可能です!沢山シフトが同日にある場合は、ぐるぐる移動してシフトが確認できるのでとっても便利! シフトを大きく見たいときはこの矢印をタップ!
シフトを大きく見たいときはこの矢印をタップ!
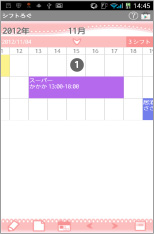
- シフト全体を大きく見ることができます!
 左右にドラッグできますよ!
左右にドラッグできますよ!
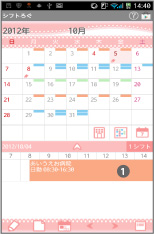
 カレンダー下に表示されているシフトをタップしてみましょう!
カレンダー下に表示されているシフトをタップしてみましょう!
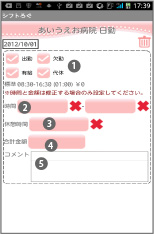
- シフト編集画面へ移動します。
 こちらで出勤・欠勤・有給・代休のチェックができますよ!
こちらで出勤・欠勤・有給・代休のチェックができますよ! 時間の変更ができます。*時間と金額は変更したいときだけ設定してください。
時間の変更ができます。*時間と金額は変更したいときだけ設定してください。 休憩時間の変更ができます。
休憩時間の変更ができます。 合計金額の変更ができます。
合計金額の変更ができます。 メモの編集や追加ができます。
メモの編集や追加ができます。
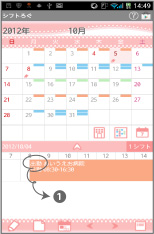
 「出勤」にチェックを入れた場合の例です。こちらに「出勤」と表示されています。
「出勤」にチェックを入れた場合の例です。こちらに「出勤」と表示されています。
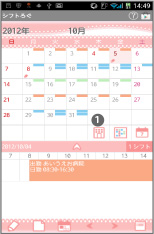
 勤務先ボタンです。タップしてみてください。
勤務先ボタンです。タップしてみてください。
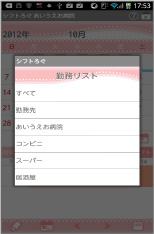
- 勤務先リストが表示されます。カレンダーに表示させたい勤務先を選択し、勤務先別にシフトを表示させることができます!
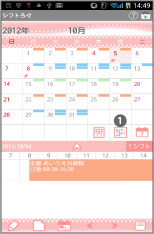
 シフトボタンです。タップしてみてください。
シフトボタンです。タップしてみてください。
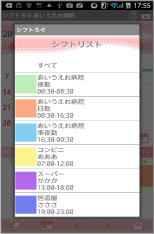
- シフトリストが表示されます。カレンダーに表示させたいシフトを選択し、シフト別に表示させることができます!
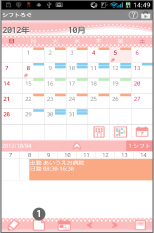
- 「一言メモ」ボタンです。タップしてみましょう!
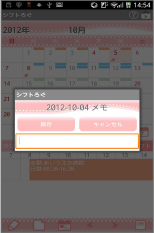
- メモ作成画面です。その日に保存したい一言メモを作成できますよ!
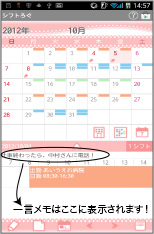
- 一言メモはこちらに表示されます!
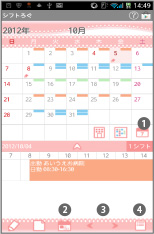
- カレンダーの残りのボタン
 「週間表示」:カレンダーを週間表示切り替えます。
「週間表示」:カレンダーを週間表示切り替えます。 「当日」ボタン:日付を当日の日付に戻せます。
「当日」ボタン:日付を当日の日付に戻せます。 「左」「右」ボタン:日付を左右に移動できます。
「左」「右」ボタン:日付を左右に移動できます。 「リスト」ボタン:リスト表示に切り替えることができます。
「リスト」ボタン:リスト表示に切り替えることができます。
 アプリは下のリンクからAndroid端末よりダウンロードできます。(アンドロイド携帯のブラウザでGalleryAppのサイトにアクセスし、右のリンクをタップしてください。) シフトろぐLadys 有償版 シフトろぐLadys 無料版
アプリは下のリンクからAndroid端末よりダウンロードできます。(アンドロイド携帯のブラウザでGalleryAppのサイトにアクセスし、右のリンクをタップしてください。) シフトろぐLadys 有償版 シフトろぐLadys 無料版
 アプリは下のリンクからAndroid端末よりダウンロードできます。(アンドロイド携帯のブラウザでGalleryAppのサイトにアクセスし、右のリンクをタップしてください。) シフトろぐMens 有償版 シフトろぐMens 無料版
アプリは下のリンクからAndroid端末よりダウンロードできます。(アンドロイド携帯のブラウザでGalleryAppのサイトにアクセスし、右のリンクをタップしてください。) シフトろぐMens 有償版 シフトろぐMens 無料版