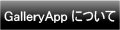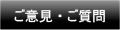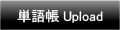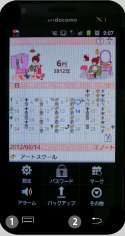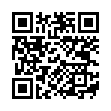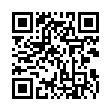Home | Applications | キュート手帳
キュート手帳
キュート手帳で、毎日の行動・体調の記録をさくさく登録&管理!時間割機能で学生さんの時間割管理や、また時間割としてではなく、簡単な予約管理としてもお使いいただけます!時間割はお好きな使い方をしてくださいね!
ノート機能もついています!簡単にノートを作成、タグで管理してタグフォルダーにまとめていけます!To-Doリストとしてもお使いいただけますよ!
手書きノート機能もありますので、素早くメモを取りたいときや簡単な画像背景のメモを送るときなどにお使いいただけます。
カレンダーで毎日の予定や繰り返し予定などの普通のスケジュール管理としてもご利用できます!多機能ですが、とてもシンプルで使いやすいアプリです!
保存クラウド機能が追加されて、データバックアップがとても簡単になりました!保存クラウド機能の使い方、詳しくは上のバックアップボタンをクリックしてください。
*Google カレンダーとは同期しません。
キュート手帳 操作ガイド
 最新バーションでの変更点
最新バーションでの変更点
 メニューボタンのバックアップに、保存クラウド機能が追加されました!
メニューボタンのバックアップに、保存クラウド機能が追加されました!
 メニューボタンの説明
メニューボタンの説明
❶ 「設定」:バイブレーションや週の始まりなどの設定をします。
❷ 「パスワード」:パスワードの設定ができます。
❸ 「バックアップ」:
 取込SDカード:データをSDカードから取込ます。
取込SDカード:データをSDカードから取込ます。
 保存SDカード:データをSDカードに保存します。
保存SDカード:データをSDカードに保存します。
 保存クラウド:データをGoogle DriveもしくはDropboxにバックアップし、データ移行することができます。ネット経由で簡単にデータ移行ができます!
保存クラウド:データをGoogle DriveもしくはDropboxにバックアップし、データ移行することができます。ネット経由で簡単にデータ移行ができます!
❹ 「SDカードにコピー」:データのバックアップと内部外部SDカードへデータをコピーします。
❺ 「リカバリー」:データを以前の状態に戻すことができます。データが削除されるので、ご使用にはご注意ください
 *カレンダー画面のメニューボタンの説明*
*カレンダー画面のメニューボタンの説明*
---❶ 「検索」:キーワードで検索ができます。
---❷ 「アラーム」:サウンドやボリュームの設定ができます。
---❸ 「マーク」:お好きなマークを一覧から選択し、カレンダーに貼り付けていけます!2つまで追加できます。
---❹ 「マーク設定」:マーク一覧をカスタマイズできます。

- 初期画面は手帳の表紙になっています。
 まず、手帳にパスワードをかけたい方は、こちらをタップしてください!パスワード設定ができます!
まず、手帳にパスワードをかけたい方は、こちらをタップしてください!パスワード設定ができます! こちらの+ボタンですが、この白いレース部分の手帳の帯に、キュート手帳を使いながら起動させたい、別アプリをこちらに追加していくことができます。こうすることで、キュート手帳を終了させることなく、別アプリも起動できるというすぐれ機能です!方法は次をご覧ください。
こちらの+ボタンですが、この白いレース部分の手帳の帯に、キュート手帳を使いながら起動させたい、別アプリをこちらに追加していくことができます。こうすることで、キュート手帳を終了させることなく、別アプリも起動できるというすぐれ機能です!方法は次をご覧ください。
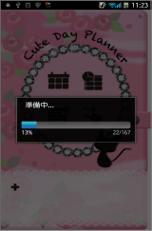
- 左で②の+ボタンをタップすると、こういう画面になります。
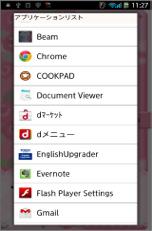
- 端末にインストールされたアプリの一覧が表示されます。使いたいものをタップしてください。

 こちらに別アプリが追加されたのが確認できます。この方法で別アプリを追加していってください!
こちらに別アプリが追加されたのが確認できます。この方法で別アプリを追加していってください! 追加したアプリの削除は、アプリをゴミ箱までドラッグすると削除できますよ!
追加したアプリの削除は、アプリをゴミ箱までドラッグすると削除できますよ!
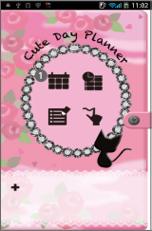
 次に「カレンダー」ボタンをタップしてください。
次に「カレンダー」ボタンをタップしてください。

- *カレンダー*
 次に毎日の記録をつけていく方法です!日付選択→「イベント」ボタン又は、”ここをタップでイベントの登録ができるよ!”の部分どちらかをタップしてください。「一日の記録」へ移動します。
次に毎日の記録をつけていく方法です!日付選択→「イベント」ボタン又は、”ここをタップでイベントの登録ができるよ!”の部分どちらかをタップしてください。「一日の記録」へ移動します。
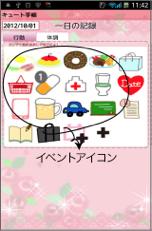
- *行動タグ*
- まず、行動から記録していきましょう!
 「一日の記録」から、「行動」タグをタップします。
「一日の記録」から、「行動」タグをタップします。 デフォルトで登録されている基本のイベントアイコンが、一覧に並んでいます。どれかをタップしてみてください。例えば、”薬”のアイコンをタップしてみましょう〜!
デフォルトで登録されている基本のイベントアイコンが、一覧に並んでいます。どれかをタップしてみてください。例えば、”薬”のアイコンをタップしてみましょう〜!
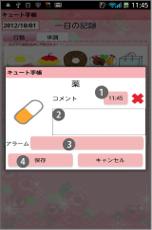
 アイコンをタップした時間が右上に表示されています。この時間は薬を飲む時間に変更していただけます。飲んだ時間にタップするならそのままで大丈夫!隣の✕印は、時間が必要のないときに時間を消すクリアボタンとなっています。
アイコンをタップした時間が右上に表示されています。この時間は薬を飲む時間に変更していただけます。飲んだ時間にタップするならそのままで大丈夫!隣の✕印は、時間が必要のないときに時間を消すクリアボタンとなっています。 コメント欄にはメモを保存できますよ!
コメント欄にはメモを保存できますよ! アラームを設定して通知もできます。
アラームを設定して通知もできます。 登録は「保存」ボタンで終了し、カレンダー画面へ自動で戻ります。カレンダー下に登録した内容が保存されているのが確認できます。
登録は「保存」ボタンで終了し、カレンダー画面へ自動で戻ります。カレンダー下に登録した内容が保存されているのが確認できます。
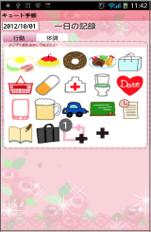
- *イベンの追加方法*
 一覧にはないアイコンで記録を登録したい、でも一覧には新しいアイコンを追加したくないなどの場合は、一覧の「イベント追加アイコン」をタップします。
一覧にはないアイコンで記録を登録したい、でも一覧には新しいアイコンを追加したくないなどの場合は、一覧の「イベント追加アイコン」をタップします。
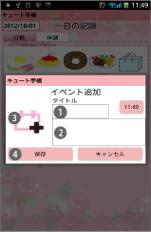
- *イベントの追加方法*
 タイトルにイベントの名前をいれます。
タイトルにイベントの名前をいれます。 コメント欄には、メモを残せます。
コメント欄には、メモを残せます。 「アイコン変更」ボタンをタップすると、アイコン一覧が表示されますので、アイコンを入れ替えてください。
「アイコン変更」ボタンをタップすると、アイコン一覧が表示されますので、アイコンを入れ替えてください。 保存ボタンで終了し、カレンダー画面へ自動で戻ります。
保存ボタンで終了し、カレンダー画面へ自動で戻ります。

- *イベントアイコンを一覧に新しく追加する場合*
 「追加」ボタンです。タップすると、追加画面のポップアップが表示されます。
「追加」ボタンです。タップすると、追加画面のポップアップが表示されます。

- *追加ポップアップのボタン*
 保存ボタン:編集した内容を保存します。
保存ボタン:編集した内容を保存します。 戻るボタン:前の画面に戻ります。
戻るボタン:前の画面に戻ります。 ここをタップすると、アイコン一覧が表示されますので、アイコンを選択してください。
ここをタップすると、アイコン一覧が表示されますので、アイコンを選択してください。

- *イベントアイコンの追加方法(例)*
 イベントの名前を入力します。
イベントの名前を入力します。 一欄に表示させる順番を選択します。999のまま保存すると、一番最後に保存されます。
一欄に表示させる順番を選択します。999のまま保存すると、一番最後に保存されます。 サブ項目:こちらに入力した内容はサブ項目として、コメント欄の下に表示されます。
サブ項目:こちらに入力した内容はサブ項目として、コメント欄の下に表示されます。 保存ボタンで終了します。
保存ボタンで終了します。
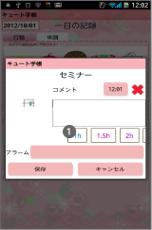
 追加したサブ項目はこちらに表示されます。
追加したサブ項目はこちらに表示されます。- イベント一覧をご自身の使いやすいように、アイコンをカスタマイズしてくださいね!
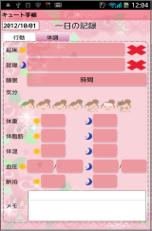
- *体調タグ*
- ここでは毎日の体調の記録を残していけます。各ボタンをタップして、数値を入力していくだけです!
- 残せる記録は、起床時間・就寝時間・睡眠時間・体調(顔アイコンをタップ)・体重(朝晩)・体脂肪率(朝晩)・(基礎)体温(朝晩)・血圧(朝晩)・脈拍(朝晩)・メモです。
- すべての記録はグラフ表示で見ることができます。

- *繰り返し予定の登録方法*
- 習い事や通院など、繰り返して行う予定を簡単に登録できます!
 繰り返しボタンをタップします。
繰り返しボタンをタップします。
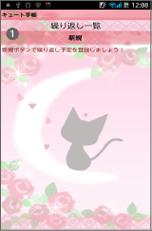
- *繰り返し予定の登録方法*
 新規ボタンをタップします。
新規ボタンをタップします。

- *繰り返し予定の登録方法*
- 繰り返し登録画面へ移動します。
- サンプルは、決まった曜日で繰り返す場合の予定登録です。
 次へをタップします。
次へをタップします。

- *繰り返し予定の登録方法*
 こちらで繰り返す曜日を選択します。
こちらで繰り返す曜日を選択します。- 「次へ」をタップします。

- *繰り返し予定の登録方法*
- 毎週繰り返す予定の場合は、こちらは何も変更いりません。
- 「次へ」をタップします。

- *繰り返し予定の登録方法*
 こちらでアイコンを選択します。このアイコンはカレンダー日付に表示されます。
こちらでアイコンを選択します。このアイコンはカレンダー日付に表示されます。- 「次へ」をタップします。

- *繰り返し予定の登録方法*
 こちらでアラームを設定したい場合は時間設定をします。いらない場合はそのまま保存ボタンを押してください。
こちらでアラームを設定したい場合は時間設定をします。いらない場合はそのまま保存ボタンを押してください。

- *繰り返し予定の登録方法*
 不定期な繰り返しも、日付指定で簡単に登録できます。
不定期な繰り返しも、日付指定で簡単に登録できます。- 「次へ」をタップします。

- *繰り返し予定の登録方法*
 このように、日付を選択します。
このように、日付を選択します。- 「次へ」をタップし、同じようにアイコンやアラームを設定し、保存します。
- 同じ方法でどんどん予定を登録しましょう〜!
- (注)繰り返し予定の削除は必ず「繰り返し登録」で削除してください。「イベント」からはできません。

- *カレンダーボタンの説明*
 当日ボタン:本日の日付に戻れます。
当日ボタン:本日の日付に戻れます。 左&右ボタン:日付を左右に移動できます。
左&右ボタン:日付を左右に移動できます。 グラフボタン:1日の記録で登録したデータをグラフで見ることができます!
グラフボタン:1日の記録で登録したデータをグラフで見ることができます! 写真一覧ボタン:Photo画面へ移動し、写真の一覧が見れます
写真一覧ボタン:Photo画面へ移動し、写真の一覧が見れます カメラボタン:カメラで撮影か、ギャラリーからの取込かを選択できます。
カメラボタン:カメラで撮影か、ギャラリーからの取込かを選択できます。 メニューボタン:手帳に追加した別アプリへの移動、別画面への移動がこちらからできます。
メニューボタン:手帳に追加した別アプリへの移動、別画面への移動がこちらからできます。

- *写真の編集*
 カメラで写真を撮影すると、こちらに写真が保存されます。
カメラで写真を撮影すると、こちらに写真が保存されます。 このままでは写真が見えにくいので、このボタンをタップしてみてください。
このままでは写真が見えにくいので、このボタンをタップしてみてください。
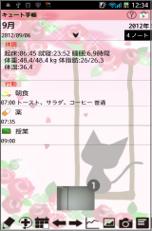
- *写真の編集*
- カレンダーが消え、一覧表示が画面いっぱいに出ますので、その日の予定を大きく見たいときは、大変便利!
 写真をタップします。
写真をタップします。
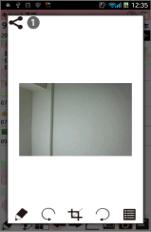
- *写真の編集*
 共有ボタンです!写真を共有できます。
共有ボタンです!写真を共有できます。
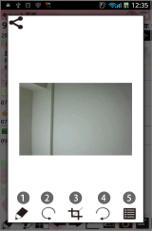
- *写真の編集*
 Photo編集画面へ移動できます。
Photo編集画面へ移動できます。 反時計回りへ回転。
反時計回りへ回転。 クリッピングできます。
クリッピングできます。 時計回りへ回転。
時計回りへ回転。 Photo画面へ移動できます。
Photo画面へ移動できます。- ①の鉛筆ボタンをタップしてみましょう!

- *Photo編集*
 写真をタップします。
写真をタップします。- 画像のアップロード画面へ移動します。

- *画像のアップロード*
 反時計回りへ回転。
反時計回りへ回転。 クリッピングできます。
クリッピングできます。 時計回りへ回転。
時計回りへ回転。

- *イベントの編集*
 保存されているイベントのひとつをタップしてください。
保存されているイベントのひとつをタップしてください。- イベントへ移動します。
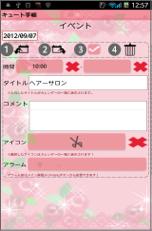
- *イベント画面*
 前倒しボタン:登録した予定を前日もしくはそれ以前の日付に移動できます。
前倒しボタン:登録した予定を前日もしくはそれ以前の日付に移動できます。 先送りボタン:登録した予定を次の日もしくはそれ以後の日付に移動できます。
先送りボタン:登録した予定を次の日もしくはそれ以後の日付に移動できます。 チェック:登録した予定が完了したときにチェックマークをオンにすると、カレンダー下の一覧にチェックが表示されて、完了していることが一目でわかります!
チェック:登録した予定が完了したときにチェックマークをオンにすると、カレンダー下の一覧にチェックが表示されて、完了していることが一目でわかります! ゴミ箱:イベントの削除ができます。一日の登録で保存されたイベントはこちらから削除できます。
ゴミ箱:イベントの削除ができます。一日の登録で保存されたイベントはこちらから削除できます。
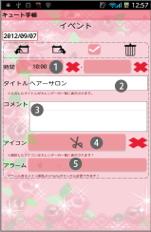
- *既存イベントの変更ができます!*
 時間の変更ができます。
時間の変更ができます。 タイトルの変更ができます。
タイトルの変更ができます。 メモの変更ができます。
メモの変更ができます。 イベントのアイコンの変更ができます。
イベントのアイコンの変更ができます。 アラームの変更ができます。
アラームの変更ができます。
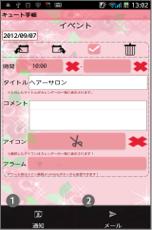
- *イベント画面のメニューボタン*
 この予定のアラーム設定ができます。
この予定のアラーム設定ができます。 この予定をメール送信できます。
この予定をメール送信できます。

- *Photo画面*
 写真一覧ボタンをタップします。
写真一覧ボタンをタップします。

- *Photo画面*
 ①の写真をタップするとPhoto編集画面へ移動します。
①の写真をタップするとPhoto編集画面へ移動します。 前月の一覧を見れます。
前月の一覧を見れます。 アルバム画面へ移動します。
アルバム画面へ移動します。 次月の一覧を見れます。
次月の一覧を見れます。
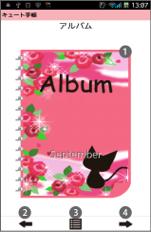
- *アルバム画面*
 Photo画面で「アルバム」ボタンをタップしましょう〜!
Photo画面で「アルバム」ボタンをタップしましょう〜! アルバムを指でめくってみてください!ペロリとアルバムがめくれて1枚ずつ写真が見れますよ!
アルバムを指でめくってみてください!ペロリとアルバムがめくれて1枚ずつ写真が見れますよ! 前月の一覧を見れます。
前月の一覧を見れます。 Photo画面へ移動できます。
Photo画面へ移動できます。 次月の一覧を見れます。
次月の一覧を見れます。
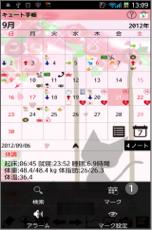
 メニューボタンの、「マーク」を選択してください。
メニューボタンの、「マーク」を選択してください。
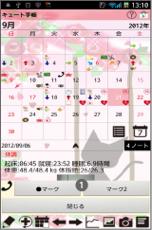
 こちらのボタンで日付にマークを追加することが可能です。
こちらのボタンで日付にマークを追加することが可能です。- *マークの追加方法*
- ①のボタンを押して、一覧よりお好きなマークを選択してください。マークを追加したい日付をタップしてください。
- *マークの削除方法*
- ①のボタンを押して、一覧より削除したいマークと同じマークを選択してください。マークがある日付をタップしてください。マークを削除できます 。

 時間割ボタンをタップします。
時間割ボタンをタップします。

- *時間割*
 パターン名を変更できます。
パターン名を変更できます。 時間割を前後に移動できます。
時間割を前後に移動できます。 設定で、時間割の表示方法を決めます。
設定で、時間割の表示方法を決めます。 メニューボタンで、別アプリや別画面に移動できます。
メニューボタンで、別アプリや別画面に移動できます。

- *時間割の例1*
- 時間割を時間割として使用した例です。
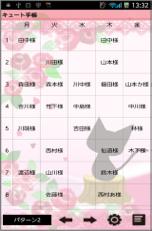
- *時間割の例2*
- 時間割を予約管理として使用した例です。学生さんの時間割管理の他、お好きなようにお使いください!

 ノートボタンをタップします。
ノートボタンをタップします。
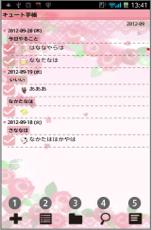
- *ノート画面*
 追加ボタン:新規ノートを作成できます。
追加ボタン:新規ノートを作成できます。 リストボタン:ノートのリスト一覧を表示します。
リストボタン:ノートのリスト一覧を表示します。 タグ:タグフォルダー画面へ移動します。
タグ:タグフォルダー画面へ移動します。 検索ボタン:キーワードでノートを検索できます。
検索ボタン:キーワードでノートを検索できます。 メニューボタン:別アプリや別画面に移動できます。
メニューボタン:別アプリや別画面に移動できます。
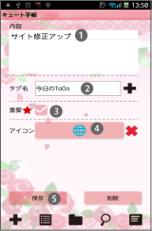
- *新規ノート*
 ノートの内容を入力。
ノートの内容を入力。 タグ名を入力。すでにタグ名が保存されている場合は、隣の+ボタンをタップしてください。タグ名一覧が表示されます。
タグ名を入力。すでにタグ名が保存されている場合は、隣の+ボタンをタップしてください。タグ名一覧が表示されます。 ノートが重要な場合、チェックをオンにします。
ノートが重要な場合、チェックをオンにします。 各ノートにアイコンが選択できます。
各ノートにアイコンが選択できます。 保存します。
保存します。

- *タグフォルダー画面*
- フォルダーは、ドラッグで並び替えができます。
 このチェックボックスをオンにして、フォルダーをタップしてみてください。
このチェックボックスをオンにして、フォルダーをタップしてみてください。
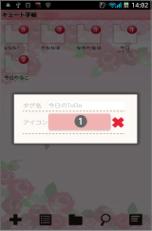
- *タグフォルダー画面*
 フォルダー用のアイコンがこちらで選択できます。
フォルダー用のアイコンがこちらで選択できます。- (注)タグフォルダーの削除は、まずフォルダーの中にあるノートを全て削除します。ノート一覧へ→削除したいノートをタップ→編集→削除→OKの繰り返しでノートを全て削除→タグフォルダー画面へ→削除したタグフォルダーをタップ→削除します。

- *手書きノート*
- 手書きボタンをタップします。
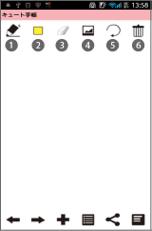
- *手書きノート画面*
 線の太さを選択。
線の太さを選択。 色を選択。
色を選択。 消しゴム。
消しゴム。 背景を写真にすることができます。
背景を写真にすることができます。 Undoボタンです。
Undoボタンです。 ノートを破棄します。
ノートを破棄します。
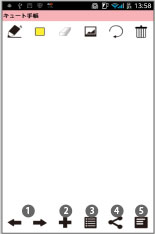
- *手書きノート画面*
 ノートを前後に移動します。
ノートを前後に移動します。 新規ノート作成です。
新規ノート作成です。 ノート一覧が表示できます。
ノート一覧が表示できます。 共有ボタンです。
共有ボタンです。 メニューボタンで、別アプリ、別画面へ移動します。
メニューボタンで、別アプリ、別画面へ移動します。
 アプリは下のリンクからAndroid端末よりダウンロードできます。(アンドロイド携帯のブラウザでGalleryAppのサイトにアクセスし、右のリンクをタップしてください。) キュート手帳 有償版 キュート手帳 無料版
アプリは下のリンクからAndroid端末よりダウンロードできます。(アンドロイド携帯のブラウザでGalleryAppのサイトにアクセスし、右のリンクをタップしてください。) キュート手帳 有償版 キュート手帳 無料版