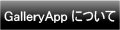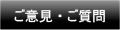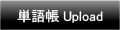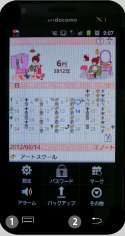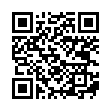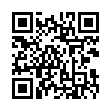Home | Applications | ヘルスろぐLadys
ヘルスろぐLadys
ヘルスろぐLadysは、とっても簡単に毎日の行動・体調・生理・運動の記録をさくさく登録&管理していける、シンプルで使いやすいアプリです!
女性に必要なすべての健康管理を、ひとつのアプリで全部管理できます!登録方法もとっても簡単です!記録管理だけでなく、毎日の予定や繰り返し予定などの普通のスケジュール管理としてもご利用できますので、これひとつですべて管理できますよ〜!
保存クラウド機能が追加されて、データバックアップがとても簡単になりました!保存クラウド機能の使い方、詳しくは上のバックアップボタンをクリックしてください。
*Google カレンダーとは同期しません。
ヘルスろぐLadys 操作ガイド
 最新バーションでの変更点
最新バーションでの変更点
 11月30日:アイコンが追加されました!
11月30日:アイコンが追加されました!
 メニューボタンのバックアップに、保存クラウド機能が追加されました!
メニューボタンのバックアップに、保存クラウド機能が追加されました!
 9月1日:「一日の記録」の各行動アイコンをタップすると、時間ボタン横に「クリア」ボタンが追加されました!時間が必要のない行動の登録は、こちらで時間をクリアしてお使いになれます!
9月1日:「一日の記録」の各行動アイコンをタップすると、時間ボタン横に「クリア」ボタンが追加されました!時間が必要のない行動の登録は、こちらで時間をクリアしてお使いになれます!
 8月30日:メニューボタンのバックアップに、ダイエットカレンダー・ダイエットカレンダーLadys・レディースカレンダー・レディースカレンダーウィズからのデータ取り込み機能が追加されました!これらのアプリから、ヘルスろぐLadysへ移行されたい方のための、データ移行機能です!やり方はページ下の説明をご覧ください!
8月30日:メニューボタンのバックアップに、ダイエットカレンダー・ダイエットカレンダーLadys・レディースカレンダー・レディースカレンダーウィズからのデータ取り込み機能が追加されました!これらのアプリから、ヘルスろぐLadysへ移行されたい方のための、データ移行機能です!やり方はページ下の説明をご覧ください!
 メニューボタンの説明
メニューボタンの説明
❶ 「基本設定」:生理周期などを登録&編集します。
❷ 「マーク」:いろんなマークをカレンダー日付に追加できます。
❸ 「検索」:キーワードで予定の検索ができます。
❹ 「パスワード」:パスワードの設定ができます。
❺ 「設定」:バイブレーションや週の始まりなどの設定をします。
❻ 「その他」:
 「アラーム」:サウンドやボリュームの設定ができます。
「アラーム」:サウンドやボリュームの設定ができます。
 「Twitter設定」:Twitterの設定ができます。
「Twitter設定」:Twitterの設定ができます。
 「マーク設定」:マーク一覧をカスタマイズできます。
「マーク設定」:マーク一覧をカスタマイズできます。
 「バックアップ」:
「バックアップ」:
-----取込SDカード:データをSDカードから取込ます。
-----保存SDカード:データをSDカードに保存します。
-----取込ダイエットカレンダー: ダイエットカレンダーからデータを移行します。
-----取込ダイエットカレンダーLadys: ダイエットカレンダーLadysからデータを移行します。
-----取込レディースカレンダー: レディースカレンダーからデータを移行します。
-----取込レディースカレンダーウィズ: レディースカレンダーウィズからデータを移行します。
-----取込レディースカレンダールーシッド: レディースカレンダールーシッドからデータを移行します。
-----保存クラウド:データをGoogle DriveもしくはDropboxにバックアップし、データ移行することができます。ネット経由で簡単にデータ移行ができます!
 「SDカードにコピー」:データのバックアップと内部外部SDカードへデータをコピーします。
「SDカードにコピー」:データのバックアップと内部外部SDカードへデータをコピーします。
 「リカバリー」:データを以前の状態に戻すことができます。データが削除されるので、ご使用にはご注意ください。
「リカバリー」:データを以前の状態に戻すことができます。データが削除されるので、ご使用にはご注意ください。
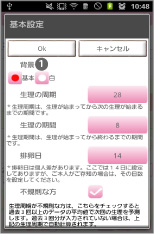
- 初期画面は基本設定です。2回目以降にアプリを起動させる場合は、初期画面はカレンダーとなります。
 まず、基本設定で背景の選択をしましょう!
まず、基本設定で背景の選択をしましょう!- 基本:イラスト有り背景
- 白:イラスト無し無地背景
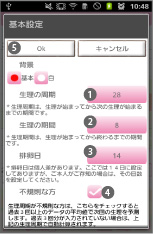
- *基本設定*
- 次に生理周期の設定を行います!
 生理の周期:生理が始まってから次の生理が始まるまでの期間の日数を登録します。
生理の周期:生理が始まってから次の生理が始まるまでの期間の日数を登録します。 生理の期間:生理が始まってから終わるまでの期間を登録します。
生理の期間:生理が始まってから終わるまでの期間を登録します。 排卵日:ここでは次回生理開始から14日さかのぼって設定されておりますが、あくまでも目安であり、個人差があります。ご本人が排卵日をご存知の場合は、その日数を設定してください。
排卵日:ここでは次回生理開始から14日さかのぼって設定されておりますが、あくまでも目安であり、個人差があります。ご本人が排卵日をご存知の場合は、その日数を設定してください。 不規則な方:このチェックマークをオンにすると、過去3回以上のデータの平均値で次回の生理を予測します。過去3回以上のデータがない場合は、上記の生理周期で自動計算されますので、ご注意ください。
不規則な方:このチェックマークをオンにすると、過去3回以上のデータの平均値で次回の生理を予測します。過去3回以上のデータがない場合は、上記の生理周期で自動計算されますので、ご注意ください。 「OK」で保存し、カレンダーに戻ります。
「OK」で保存し、カレンダーに戻ります。

- *基本設定終了後*
- 基本設定終了後は、まだカレンダーには何も表示されていません。初回データの生理開始を登録した段階で、カレンダーに生理予測が表示されます。
- *生理が始まったときの設定*
 生理が始まった日付を選択し、どちらかをタップしてください。
生理が始まった日付を選択し、どちらかをタップしてください。
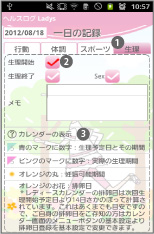
 「一日の記録」へ移動します。そこから「生理」のタグをタップします。
「一日の記録」へ移動します。そこから「生理」のタグをタップします。 生理開始のチェックマークをオンにして、端末の「BACK」ボタンで自動保存し、カレンダーへ戻ります。
生理開始のチェックマークをオンにして、端末の「BACK」ボタンで自動保存し、カレンダーへ戻ります。 カレンダーに表示される、各マークの説明です。
カレンダーに表示される、各マークの説明です。

 カレンダーに生理開始日から終了日予測、排卵予定日などが表示されているのが確認できます。
カレンダーに生理開始日から終了日予測、排卵予定日などが表示されているのが確認できます。
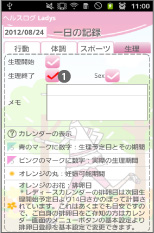
- *生理が終わったときの設定*
 始まったときと同様、日付を選択してから「一日の記録」へ移動します。「生理」タグをタップ→生理終了のチェックマークをオンにして、端末の「BACK」ボタンで自動保存し、カレンダーへ戻ります。開始日から終了日までの日付の三角がすべてピンク色に変更し、生理が終了したことを示しています。
始まったときと同様、日付を選択してから「一日の記録」へ移動します。「生理」タグをタップ→生理終了のチェックマークをオンにして、端末の「BACK」ボタンで自動保存し、カレンダーへ戻ります。開始日から終了日までの日付の三角がすべてピンク色に変更し、生理が終了したことを示しています。

- *一日の記録*
- 次に毎日の記録をつけていく方法です!
 日付選択→どちらかをタップします。
日付選択→どちらかをタップします。 「一日の記録」へ移動します。
「一日の記録」へ移動します。
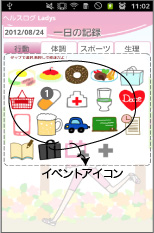
- *行動タグ*
- まず、行動から記録していきましょう!
 「一日の記録」から、「行動」タグをタップします。
「一日の記録」から、「行動」タグをタップします。 デフォルトで登録されている基本のイベントアイコンが、一覧に並んでいます。どれかをタップしてみてください。例えば、”薬”のアイコンをタップしてみましょう〜!
デフォルトで登録されている基本のイベントアイコンが、一覧に並んでいます。どれかをタップしてみてください。例えば、”薬”のアイコンをタップしてみましょう〜!
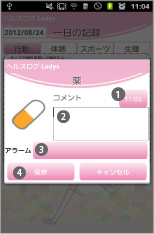
 アイコンをタップした時間が右上に表示されています。この時間は薬を飲む時間に変更していただけます。飲んだ時間にタップするならそのままで大丈夫!
アイコンをタップした時間が右上に表示されています。この時間は薬を飲む時間に変更していただけます。飲んだ時間にタップするならそのままで大丈夫! コメント欄にはメモを保存できますよ!
コメント欄にはメモを保存できますよ! アラームを設定して通知もできます。
アラームを設定して通知もできます。 登録は「保存」ボタンで終了し、カレンダー画面へ自動で戻ります。カレンダー下に登録した内容が保存されているのが確認できます。
登録は「保存」ボタンで終了し、カレンダー画面へ自動で戻ります。カレンダー下に登録した内容が保存されているのが確認できます。

- *イベンの追加方法*
 一覧にはないアイコンで記録を登録したい、でも一覧には新しいアイコンを追加したくないなどの場合は、一覧の「イベント追加アイコン」をタップします。
一覧にはないアイコンで記録を登録したい、でも一覧には新しいアイコンを追加したくないなどの場合は、一覧の「イベント追加アイコン」をタップします。
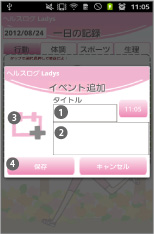
- *イベントの追加方法*
 タイトルにイベントの名前をいれます。
タイトルにイベントの名前をいれます。 コメント欄には、メモを残せます。
コメント欄には、メモを残せます。 「アイコン変更」ボタンをタップすると、アイコン一覧が表示されますので、アイコンを入れ替えてください。
「アイコン変更」ボタンをタップすると、アイコン一覧が表示されますので、アイコンを入れ替えてください。 保存ボタンで終了し、カレンダー画面へ自動で戻ります。
保存ボタンで終了し、カレンダー画面へ自動で戻ります。
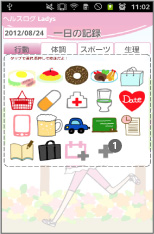
- *イベントアイコンを一覧に新しく追加する場合*
 「追加」ボタンです。タップすると、追加画面のポップアップが表示されます。
「追加」ボタンです。タップすると、追加画面のポップアップが表示されます。

- *追加ポップアップのボタン*
 保存ボタン:編集した内容を保存します。
保存ボタン:編集した内容を保存します。 戻るボタン:前の画面に戻ります。
戻るボタン:前の画面に戻ります。
 ここをタップすると、アイコン一覧が表示されますので、アイコンを選択してください。
ここをタップすると、アイコン一覧が表示されますので、アイコンを選択してください。

- *イベントアイコンの追加方法(例)*
 イベントの名前を入力します。
イベントの名前を入力します。 一欄に表示させる順番を選択します。999のまま保存すると、一番最後に保存されます。
一欄に表示させる順番を選択します。999のまま保存すると、一番最後に保存されます。 サブ項目:こちらに入力した内容はサブ項目として、コメント欄の下に表示されます。
サブ項目:こちらに入力した内容はサブ項目として、コメント欄の下に表示されます。
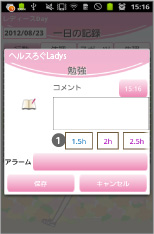
 追加したサブ項目はこちらに表示されます。
追加したサブ項目はこちらに表示されます。- イベント一覧をご自身の使いやすいように、アイコンをカスタマイズしてくださいね!

- *体調タグ*
- ここでは毎日の体調の記録を残していけます。各ボタンをタップして、数値を入力していくだけです!
- 残せる記録は、起床時間・就寝時間・睡眠時間・体調(顔アイコンをタップ)・体重(朝晩)・体脂肪率(朝晩)・(基礎)体温(朝晩)・血圧(朝晩)・脈拍(朝晩)・メモです。
- すべての記録はグラフ表示で見ることができます。

- *スポーツタグ*
- ここでは毎日の運動の記録を保存していけます。運動アイコンを選択して記録を簡単につけていけますよ!登録方法&編集&追加は、「行動」と全く同じです。
- 一覧にないスポーツを追加したり、既存のスポーツアイコンを編集したりと、ご自身の使いやすいように一覧をカスタマイズしてくださいね!
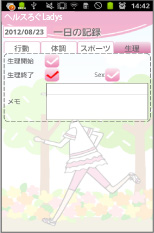
- *生理タグ*
- ここでは、生理開始・終了日・セックス・メモの記録が残せます。生理開始終了の登録方法は、上で説明したとおりです。セックスのチェックボックスをオンにすると、カレンダーにハートマークが表示されます。

- *カレンダーボタンの説明*
 繰り返しボタン:繰り返し行う予定の登録ができます。
繰り返しボタン:繰り返し行う予定の登録ができます。 当日ボタン:本日の日付に戻れます。
当日ボタン:本日の日付に戻れます。 左&右ボタン:日付を左右に移動できます。
左&右ボタン:日付を左右に移動できます。 グラフボタン:1日の記録で登録したデータをグラフで見ることができます!
グラフボタン:1日の記録で登録したデータをグラフで見ることができます! 写真一覧ボタン:Photo画面へ移動し、写真の一覧が見れます。
写真一覧ボタン:Photo画面へ移動し、写真の一覧が見れます。 カメラボタン:写真を撮影したり、携帯のギャラリーより写真を選択できます。
カメラボタン:写真を撮影したり、携帯のギャラリーより写真を選択できます。

- *繰り返し予定の登録方法*
- 習い事や通院など、繰り返して行う予定を簡単に登録できます!
 繰り返しボタンをタップします。
繰り返しボタンをタップします。
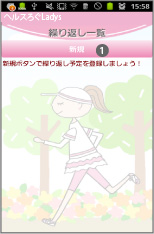
- *繰り返し予定の登録方法*
 新規ボタンをタップします。
新規ボタンをタップします。
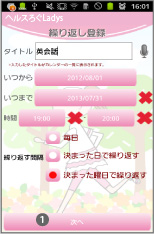
- *繰り返し予定の登録方法*
- 繰り返し登録画面へ移動します。
- サンプルは、決まった曜日で繰り返す場合の予定登録です。
 次へをタップします。
次へをタップします。

- *繰り返し予定の登録方法*
 こちらで繰り返す曜日を選択します。
こちらで繰り返す曜日を選択します。- 「次へ」をタップします。

- *繰り返し予定の登録方法*
- 毎週繰り返す予定の場合は、こちらは何も変更いりません。
- 「次へ」をタップします。
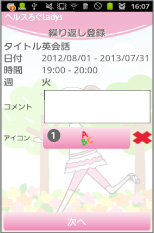
- *繰り返し予定の登録方法*
 こちらでアイコンを選択します。このアイコンはカレンダー日付に表示されます。
こちらでアイコンを選択します。このアイコンはカレンダー日付に表示されます。- 「次へ」をタップします。

- *繰り返し予定の登録方法*
 こちらでアラームを設定したい場合は時間設定をします。いらない場合はそのまま保存ボタンを押してください。
こちらでアラームを設定したい場合は時間設定をします。いらない場合はそのまま保存ボタンを押してください。
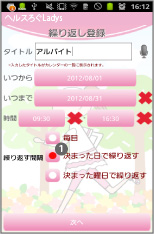
- *繰り返し予定の登録方法*
 不定期な繰り返しも、日付指定で簡単に登録できます。
不定期な繰り返しも、日付指定で簡単に登録できます。- 「次へ」をタップします。

- *繰り返し予定の登録方法*
 このように、日付を選択します。
このように、日付を選択します。- 「次へ」をタップし、同じようにアイコンやアラームを設定し、保存します。
- 同じ方法でどんどん予定を登録しましょう〜!

- *写真の編集*
 カメラで写真を撮影すると、こちらに写真が保存されます。
カメラで写真を撮影すると、こちらに写真が保存されます。 このままでは写真が見えにくいので、このボタンをタップしてみてください。
このままでは写真が見えにくいので、このボタンをタップしてみてください。
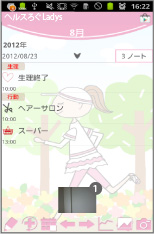
- *写真の編集*
- カレンダーが消え、一覧表示が画面いっぱいに出ますので、その日の予定を大きく見たいときは、大変便利!
 写真をタップします。
写真をタップします。
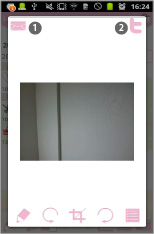
- *写真の編集*
 メールで写真を送信できます。
メールで写真を送信できます。 Twitterに写真をアップできます。
Twitterに写真をアップできます。
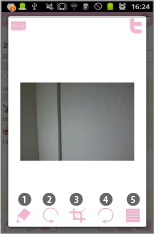
- *写真の編集*
 Photo編集画面へ移動できます。
Photo編集画面へ移動できます。 反時計回りへ回転。
反時計回りへ回転。 クリッピングできます。
クリッピングできます。 時計回りへ回転。
時計回りへ回転。 Photo画面へ移動できます。
Photo画面へ移動できます。- ①の鉛筆ボタンをタップしてみましょう!
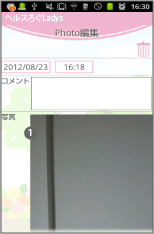
- *Photo編集*
 写真をタップします。
写真をタップします。- 画像のアップロード画面へ移動します。
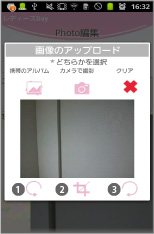
- *画像のアップロード*
 反時計回りへ回転。
反時計回りへ回転。 クリッピングできます。
クリッピングできます。 時計回りへ回転。
時計回りへ回転。
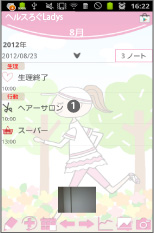
- *イベントの編集*
 保存されているイベントのひとつをタップしてください。
保存されているイベントのひとつをタップしてください。- イベントへ移動します。
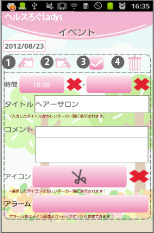
- *イベント画面*
 前倒しボタン:登録した予定を前日もしくはそれ以前の日付に移動できます。
前倒しボタン:登録した予定を前日もしくはそれ以前の日付に移動できます。 先送りボタン:登録した予定を次の日もしくはそれ以後の日付に移動できます。
先送りボタン:登録した予定を次の日もしくはそれ以後の日付に移動できます。 チェック:登録した予定が完了したときにチェックマークをオンにすると、カレンダー下の一覧にチェックが表示されて、完了していることが一目でわかります!
チェック:登録した予定が完了したときにチェックマークをオンにすると、カレンダー下の一覧にチェックが表示されて、完了していることが一目でわかります! ゴミ箱:イベントの削除ができます。
ゴミ箱:イベントの削除ができます。- *スポーツの場合、画面少し違います。
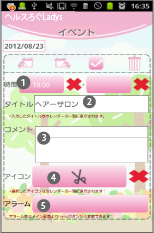
- *既存イベントの変更ができます!*
 時間の変更ができます。
時間の変更ができます。 タイトルの変更ができます。
タイトルの変更ができます。 メモの変更ができます。
メモの変更ができます。 イベントのアイコンの変更ができます。
イベントのアイコンの変更ができます。 アラームの変更ができます。
アラームの変更ができます。
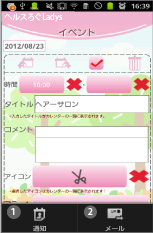
- *イベント画面のメニューボタン*
 この予定のアラーム設定ができます。
この予定のアラーム設定ができます。 この予定をメール送信できます。
この予定をメール送信できます。- *スポーツの場合、メニューありません。

- *Photo画面*
 写真一覧ボタンをタップします。
写真一覧ボタンをタップします。
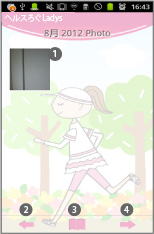
- *Photo画面*
 ①の写真をタップするとPhoto編集画面へ移動します。
①の写真をタップするとPhoto編集画面へ移動します。 前月の一覧を見れます。
前月の一覧を見れます。 アルバム画面へ移動します。
アルバム画面へ移動します。 次月の一覧を見れます。
次月の一覧を見れます。
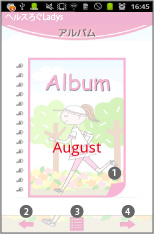
- *アルバム画面*
 Photo画面で「アルバム」ボタンをタップしましょう〜!
Photo画面で「アルバム」ボタンをタップしましょう〜! アルバムを指でめくってみてください!ペロリとアルバムがめくれて1枚ずつ写真が見れますよ!
アルバムを指でめくってみてください!ペロリとアルバムがめくれて1枚ずつ写真が見れますよ! 前月の一覧を見れます。
前月の一覧を見れます。 Photo画面へ移動できます。
Photo画面へ移動できます。 次月の一覧を見れます。
次月の一覧を見れます。
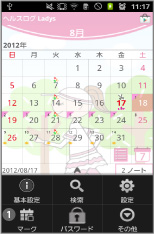
 メニューボタンの、「マーク」を選択してください。
メニューボタンの、「マーク」を選択してください。
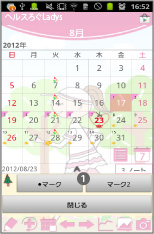
- メニューボタンの、「マーク」を選択してください。
 こちらのボタンで日付にマークを追加することが可能です。
こちらのボタンで日付にマークを追加することが可能です。- *マークの追加方法*
- ①のボタンを押して、一覧よりお好きなマークを選択してください。マークを追加したい日付をタップしてください。
- *マークの削除方法*
- ①のボタンを押して、一覧より削除したいマークと同じマークを選択してください。マークがある日付をタップしてください。マークを削除できます 。
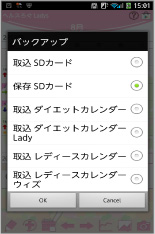
- *ダイエットカレンダー・ダイエットカレンダーLadys・レディースカレンダー・レディースカレンダーウィズよりデータの取り込みをする方法*
 まず、それぞれのアプリ(ダイエットカレンダー・ダイエットカレンダーLadys・レディースカレンダー・レディースカレンダーウィズ)を開いていただき、メニューボタンより「バックアップ」を選択します。
まず、それぞれのアプリ(ダイエットカレンダー・ダイエットカレンダーLadys・レディースカレンダー・レディースカレンダーウィズ)を開いていただき、メニューボタンより「バックアップ」を選択します。 「保存SDカード」を選択してください。次に出てくるファイル名のポップアップを、「OK」でデータを出力します。
「保存SDカード」を選択してください。次に出てくるファイル名のポップアップを、「OK」でデータを出力します。 次にヘルスろぐLadysを開いてください。メニューボタンより「バックアップ」を選択します。
次にヘルスろぐLadysを開いてください。メニューボタンより「バックアップ」を選択します。 リストの中からご自身が保存したアプリのデータを取り込みます。例)ダイエットカレンダーLadysのデータ移行であれば、「取込ダイエットカレンダーLadys」を選択し、「OK」ボタンを押します。
リストの中からご自身が保存したアプリのデータを取り込みます。例)ダイエットカレンダーLadysのデータ移行であれば、「取込ダイエットカレンダーLadys」を選択し、「OK」ボタンを押します。 データが移行されました!
データが移行されました!
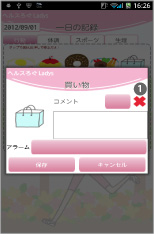
- *新機能追加*
 こちらのボタンで時間をクリアにできますよ!
こちらのボタンで時間をクリアにできますよ!
 アプリは下のリンクからAndroid端末よりダウンロードできます。(アンドロイド携帯のブラウザでGalleryAppのサイトにアクセスし、右のリンクをタップしてください。) ヘルスろぐLadys 有償版 ヘルスろぐLadys 無料版
アプリは下のリンクからAndroid端末よりダウンロードできます。(アンドロイド携帯のブラウザでGalleryAppのサイトにアクセスし、右のリンクをタップしてください。) ヘルスろぐLadys 有償版 ヘルスろぐLadys 無料版