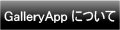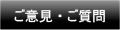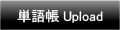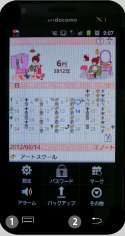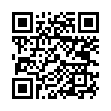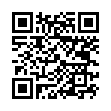Home | Applications | プレママカレンダーウィズ
プレママカレンダーウィズ
プレママカレンダーウィズは、毎日の妊娠記録を残していくアプリです!
ご自身の毎日の妊娠写真やエコー写真を撮影して、アルバムとして保存することができます。
検診の記録も簡単管理!毎日の予定・イベントや、繰り返し予定の登録など、とても簡単に登録ができ、アイコンでカレンダーに表示させられます!イベントのカテゴリーは自由に編集・追加ができ、お好きなようにカスタマイズしてお使いいただけますよ〜。
保存クラウド機能が追加されて、データバックアップがとても簡単になりました!保存クラウド機能の使い方、詳しくは上のバックアップボタンをクリックしてください。
プレママカレンダーウィズ 操作ガイド
 最新バーションでの変更点
最新バーションでの変更点
 メニューボタンのバックアップに、保存クラウド機能が追加されました!
メニューボタンのバックアップに、保存クラウド機能が追加されました!
 7月22日、週数の数字をカレンダーに表示させました!
7月22日、週数の数字をカレンダーに表示させました!
 メニューボタンの説明
メニューボタンの説明
❶ 「基本設定」:妊娠カレンダーの作成の設定をします。
❷ 「パーソナルデータ」:妊娠に関する情報を保存しておきます。
❸ 「設定」:バイブレーションや週の始まりの設定をします。
❹ 「マーク」:いろんなマークをカレンダー日付に追加できます。
❺ 「アラーム」:サウンドやボリュームの設定ができます。
❻ 「その他」:
 「パスワード」:パスワードの設定ができます。
「パスワード」:パスワードの設定ができます。
 「Twitter設定」:Twitterの設定ができます。
「Twitter設定」:Twitterの設定ができます。
 「マーク設定」:マーク一覧をカスタマイズできます。
「マーク設定」:マーク一覧をカスタマイズできます。
 「バックアップ」:
「バックアップ」:
-----取込SDカード:データをSDカードから取込ます。
-----保存SDカード:データをSDカードに保存します。
-----保存クラウド:データをGoogle DriveもしくはDropboxにバックアップし、データ移行することができます。ネット経由で簡単にデータ移行ができます!
 「SDカードにコピー」:データのバックアップと内部外部SDカードへデータをコピーします。!
「SDカードにコピー」:データのバックアップと内部外部SDカードへデータをコピーします。!
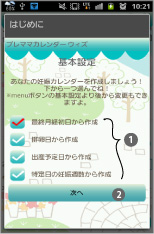
- 初期画面は基本設定です。2回目以降にアプリを起動されるときは、初期画面はカレンダーとなっています。
- まず、あなたの妊娠カレンダーを作成しましょう!
 こちらの一覧より作成方法を選択してください。
こちらの一覧より作成方法を選択してください。 選択したら、このボタンを押します。
選択したら、このボタンを押します。
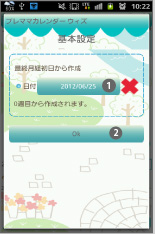
- 作成方法の最終月経初日からを選択した場合、この画面に移動します。
 最終月経初日の日付を選択。
最終月経初日の日付を選択。 OKボタンで保存します。
OKボタンで保存します。
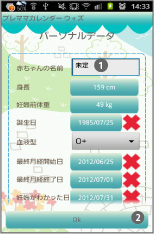
- 基本設定で作成方法を保存すると、パーソナルデータ入力画面へ移動します。
 各項目を入力します。赤ちゃんの名前はカレンダー上に表示されるようになっています。
各項目を入力します。赤ちゃんの名前はカレンダー上に表示されるようになっています。 OKボタンで保存します。
OKボタンで保存します。
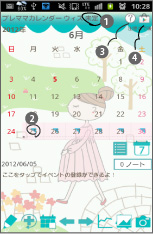
- パーソナルデータ保存後、カレンダーへ移動します。
 こちらに先ほど入力したあかちゃんの名前(この場合は"未定")が表示されています。
こちらに先ほど入力したあかちゃんの名前(この場合は"未定")が表示されています。 こちらの青い三角は、最終月経が保存された場合最終月経期間に表示されます。
こちらの青い三角は、最終月経が保存された場合最終月経期間に表示されます。 ヘルプボタンです。ボタンを押すと、GalleryAppのサイトのこのページに飛びます。
ヘルプボタンです。ボタンを押すと、GalleryAppのサイトのこのページに飛びます。 マーケットボタンです。GalleryAppの他アプリをご紹介しています。
マーケットボタンです。GalleryAppの他アプリをご紹介しています。
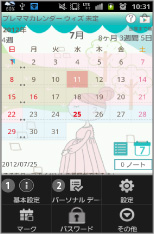
- 携帯のメニューボタンを押してください。
 こちらで基本設定の編集ができます。
こちらで基本設定の編集ができます。 こちらでパーソナルデータの編集ができます。
こちらでパーソナルデータの編集ができます。

- *カレンダーの説明1*
 カレンダーの色分け:妊娠1ヶ月おきに薄いピンクとブルーで日付の背景色が変化します。
カレンダーの色分け:妊娠1ヶ月おきに薄いピンクとブルーで日付の背景色が変化します。 その日が妊娠何週目であるかを表示しています。
その日が妊娠何週目であるかを表示しています。 濃いピンク:今日の日付を区別しています。
濃いピンク:今日の日付を区別しています。 リストボタン:イベントの登録内容をリスト表示で見ることができます。
リストボタン:イベントの登録内容をリスト表示で見ることができます。 週間表示:カレンダーを週間表示に切り替えます。
週間表示:カレンダーを週間表示に切り替えます。

- *カレンダーの説明2*
 出産までの残りの日数を表示しています。
出産までの残りの日数を表示しています。 イベントボタン:その日のイベントを登録します。
イベントボタン:その日のイベントを登録します。 繰り返しボタン:繰り返し予定の登録ができます。
繰り返しボタン:繰り返し予定の登録ができます。 今日ボタン:本日の日付に戻れます。
今日ボタン:本日の日付に戻れます。

- *カレンダーの説明3*
 右と左ボタン:日付を左右に移動します。
右と左ボタン:日付を左右に移動します。 グラフボタン:血圧・体重・体脂肪をグラフ表示できます。検診ボタンで検診の記録が一覧表示できます。
グラフボタン:血圧・体重・体脂肪をグラフ表示できます。検診ボタンで検診の記録が一覧表示できます。 写真一覧ボタン:写真の一覧表示が見れます。
写真一覧ボタン:写真の一覧表示が見れます。 カメラボタン:写真を撮影します。
カメラボタン:写真を撮影します。 登録されたイベントなどがいくつ登録されているか表示しています。
登録されたイベントなどがいくつ登録されているか表示しています。

- *イベントの登録方法*
 どちらかをタップします。
どちらかをタップします。- ママの1日画面へ移動します。

- *イベントの登録の方法*
 イベント一覧です。イベントのひとつをタップしてみてください。
イベント一覧です。イベントのひとつをタップしてみてください。

- *イベントの登録の方法*
 ここでは”起床”アイコンをタップしました。こちらで時間変更も可能です。
ここでは”起床”アイコンをタップしました。こちらで時間変更も可能です。 イベントに関してのメモを残せます。
イベントに関してのメモを残せます。 サブカテゴリーを選択できます。こちらは変更可能です。(後に説明有り)
サブカテゴリーを選択できます。こちらは変更可能です。(後に説明有り) 保存します。
保存します。

- *イベントカテゴリーの編集方法*
- イベントアイコンをひとつ長押してみてください。
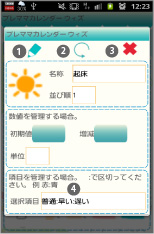
- 編集画面に移動します。
 保存ボタン:編集した内容を保存します。
保存ボタン:編集した内容を保存します。 戻るボタン:前の画面に戻ります。
戻るボタン:前の画面に戻ります。 削除ボタン:内容を削除します。
削除ボタン:内容を削除します。 ここでサブカテゴリーを編集できます。
ここでサブカテゴリーを編集できます。

- *イベントカテゴリーの新規追加方法*
 グレーの+ボタンが追加ボタンです。こちらをタップしてください。アイコン一覧表が表示されます。お好きなアイコンをイベントに追加してください。
グレーの+ボタンが追加ボタンです。こちらをタップしてください。アイコン一覧表が表示されます。お好きなアイコンをイベントに追加してください。

- *予定(イベント)登録の別の方法*
 イベントボタンをタップしてみましょう!
イベントボタンをタップしてみましょう!- イベント画面へ移動します。
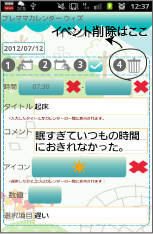
- *イベント画面*
 前倒しボタン:登録した予定を前日もしくはそれ以前の日付に移動できます。
前倒しボタン:登録した予定を前日もしくはそれ以前の日付に移動できます。 先送りボタン:登録した予定を次の日もしくはそれ以後の日付に移動できます。
先送りボタン:登録した予定を次の日もしくはそれ以後の日付に移動できます。 チェック:登録した予定が完了したときにチェックマークをオンにすると、カレンダー下の一覧にチェックが表示されて、完了していることが一目でわかります!
チェック:登録した予定が完了したときにチェックマークをオンにすると、カレンダー下の一覧にチェックが表示されて、完了していることが一目でわかります! ゴミ箱:イベントの削除ができます。
ゴミ箱:イベントの削除ができます。
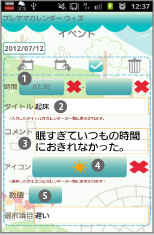
- *新規イベントは各項目入力して、携帯の"Back"ボタンで自動保存します。*
- *既存イベントの変更もできます!以下は既存イベントの変更です。*
 時間の変更ができます。
時間の変更ができます。 タイトルの変更ができます。
タイトルの変更ができます。 メモの変更ができます。
メモの変更ができます。 イベントのアイコンの変更ができます。
イベントのアイコンの変更ができます。 数値入力が必要なイベントには、数値が保存できます。
数値入力が必要なイベントには、数値が保存できます。

- *検診の記録をつけましょう〜!*
 検診ボタンをタップしてみましょう!
検診ボタンをタップしてみましょう!- 検診の記録画面へ移動します。
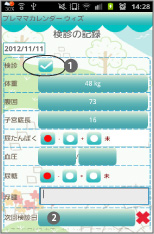
- 検診の記録画面です。
 ここをオンすると、カレンダーの日付に病院マーク+チェックマークが表示され、検診に行ったことが一目でわかるようになっています。
ここをオンすると、カレンダーの日付に病院マーク+チェックマークが表示され、検診に行ったことが一目でわかるようになっています。 次回検診日を登録すると、カレンダー日付に病院マークが表示され、次回検診がいつかどうかすぐにわかります。
次回検診日を登録すると、カレンダー日付に病院マークが表示され、次回検診がいつかどうかすぐにわかります。 必要な項目を入力し、携帯の「Back」ボタンで自動保存します。
必要な項目を入力し、携帯の「Back」ボタンで自動保存します。- 検診の記録の一覧を見たい方は、カレンダー画面へ→グラフボタン(右から3つ目)→”検診”を選択。

- *繰り返し予定の登録方法*
 繰り返しボタンをタップします。
繰り返しボタンをタップします。
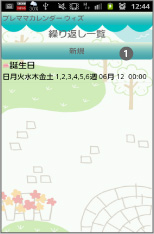
- *繰り返し予定の登録方法*
 新規ボタンをタップします。
新規ボタンをタップします。
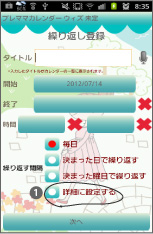
- 繰返し登録画面です。
- 繰り返し登録方法は2種類あります。一つ目は、このまま入力し、”次へ”で登録していく方法。2つ目は、①を選択し、"次へ"で画面を詳細画面に変更して登録する方法。
- まず、"詳細に設定する"で登録してみましょう!
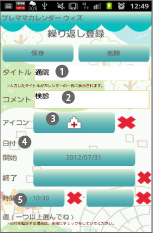
- 詳細登録画面です。詳細画面は、一つの繰り返し登録を、ひとつの画面で終了させます。
 イベントのタイトルを入力します。
イベントのタイトルを入力します。 コメントやメモを入力します。
コメントやメモを入力します。 イベントのアイコンを選択できます。アイコンはカレンダー日付に表示されますよ。
イベントのアイコンを選択できます。アイコンはカレンダー日付に表示されますよ。 イベントの開始日・終了日を選択します。イベントがずっと繰り返される場合は、終了日の選択は空のままです。
イベントの開始日・終了日を選択します。イベントがずっと繰り返される場合は、終了日の選択は空のままです。 イベントの開始・終了時間を選択できます。
イベントの開始・終了時間を選択できます。
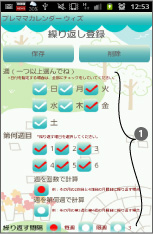
 週を指定して繰り返す場合は、こちらの3つの項目で選択します。例では、火・金に繰り返す予定の設定です。
週を指定して繰り返す場合は、こちらの3つの項目で選択します。例では、火・金に繰り返す予定の設定です。
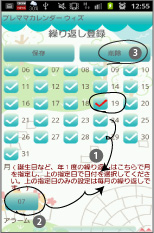
 年に1度の繰り返しは、日付と月を選択して保存します。他設定をいじる必要はありません。
年に1度の繰り返しは、日付と月を選択して保存します。他設定をいじる必要はありません。 通知機能を設定できます。
通知機能を設定できます。 繰り返しの削除は繰り返し画面より行います。
繰り返しの削除は繰り返し画面より行います。
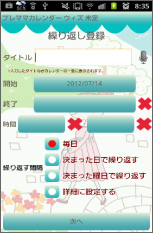
- *繰返しをこのまま登録していく方法*
- すべての情報を入力&選択、繰り返す間隔を選択後、"次へ"をタップします。
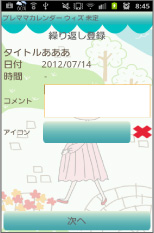
- コメントとカレンダーに表示するアイコンを選択します。"次へ"をタップします。
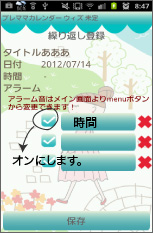
- アラーム通知が必要な場合、こちらで設定し保存します。

 カレンダーに保存された写真を1枚タップしてみてください。
カレンダーに保存された写真を1枚タップしてみてください。
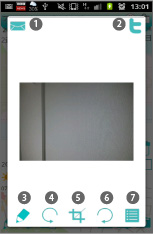
 メールで写真を送信できます。
メールで写真を送信できます。 Twitterに写真をアップできます。
Twitterに写真をアップできます。 Photo編集画面へ移動できます。
Photo編集画面へ移動できます。 反時計回りへ回転。
反時計回りへ回転。 クリッピングできます。
クリッピングできます。 時計回りへ回転。
時計回りへ回転。 Photo画面へ移動できます。
Photo画面へ移動できます。
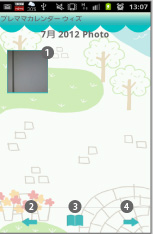
- Photo画面です。
 ①の写真をタップするとPhoto編集画面へ移動します。
①の写真をタップするとPhoto編集画面へ移動します。 前月の一覧を見れます。
前月の一覧を見れます。 アルバム画面へ移動します。
アルバム画面へ移動します。 次月の一覧を見れます。
次月の一覧を見れます。
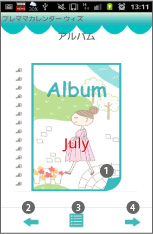
- アルバム画面です。
 アルバムを指でめくってみてください!ペロリとアルバムがめくれて1枚ずつ写真が見れますよ!
アルバムを指でめくってみてください!ペロリとアルバムがめくれて1枚ずつ写真が見れますよ! 前月の一覧を見れます。
前月の一覧を見れます。 Photo画面へ移動できます。
Photo画面へ移動できます。 次月の一覧を見れます。
次月の一覧を見れます。

- メニューボタンの、「マーク」を選択してください。
 こちらのボタンで日付にマークを追加することが可能です。
こちらのボタンで日付にマークを追加することが可能です。- *マークの追加方法*
- ①のボタンを押して、一覧よりお好きなマークを選択してください。マークを追加したい日付をタップしてください。
- *マークの削除方法*
- ①のボタンを押して、一覧より削除したいマークと同じマークを選択してください。マークがある日付をタップしてください。マークを削除できます。
 アプリは下のリンクからAndroid端末よりダウンロードできます。(アンドロイド携帯のブラウザでGalleryAppのサイトにアクセスし、右のリンクをタップしてください。) プレママカレンダーウィズ 有償版 プレママカレンダーウィズ 無料版
アプリは下のリンクからAndroid端末よりダウンロードできます。(アンドロイド携帯のブラウザでGalleryAppのサイトにアクセスし、右のリンクをタップしてください。) プレママカレンダーウィズ 有償版 プレママカレンダーウィズ 無料版