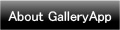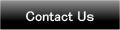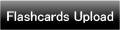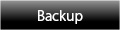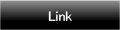Home | Applications | Child Diary
Child Diary
Child Diary is the app you can keep records of your children's growth.
Make child's list and switch the calendar for each child so you can keep each child's records separately.
Save photos, daily events, daily and repeated plans for your children! You can set the alarm for important events as well!
Added a new backup function Export Cloud! You can save, send and retrieve your data by using "Gmail" and "Google Drive". Please click Backup button above to check the description.
Child Diary Howto Guide
 Modifications
Modifications
 2013.03.10:New icons (marks) were updated!
2013.03.10:New icons (marks) were updated!
 Added new icons(marks)!
Added new icons(marks)!
 Added a new backup function "Export Cloud"!
Added a new backup function "Export Cloud"!
 Menu Button
Menu Button
❶ Search: Search events and plans by keywords.
❷ Setting: You can select the images' height of the calendar etc… You can customize the calendar.
❸ Mark: You can add marks on the calendar.
❹ Password: Set the password.
❺ Twitter: Twitter setting.
❻ More:
 Backup:
Backup:
-----Import SD card: Import data from SD card.
-----Export SD card: Export data to SD card.
-----Export Cloud:You can backup data to Google Drive and Dropbox.*Please install either software from the market.
 Copy to SD card: Copy SD card.
Copy to SD card: Copy SD card.
 Recovery:Use this function when you want to return to the previous data. *Please note that the current data will be deleted when you use this function.
Recovery:Use this function when you want to return to the previous data. *Please note that the current data will be deleted when you use this function.
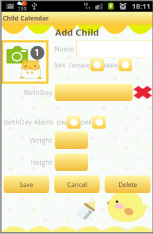
- Initial Window is "Add Child".
- The second time and after you open Child Diary, The initial window is a calendar.
- Let's start with making a list of your children!
 Tap ① to select a photo. Enter the infomation you need and press "Save".
Tap ① to select a photo. Enter the infomation you need and press "Save".
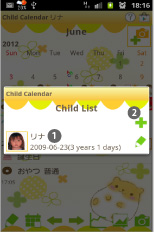
- *How to add more children*
- When you saved the first child, go back to the calendar. Tap a top right corner button of the calendar to move to "Child List".
 You can confirm the child's name and the photo here.
You can confirm the child's name and the photo here. Tap this Plus button to save more child.
Tap this Plus button to save more child.
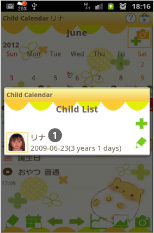
- "Child List"
 When you finish saving children, tap one of the child's name that you want to display on the calendar.
When you finish saving children, tap one of the child's name that you want to display on the calendar.

 Selected child's name appears here.
Selected child's name appears here. Selected child’s photo is here.
Selected child’s photo is here.- *How to switch the calendar to display other child*Tap ② to move to“Child List” then reselect the child.
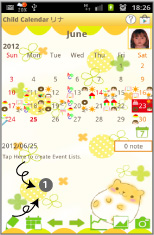
- *How to create Daily To-Do*
 Tap here.
Tap here.- Move to "Daily To-Do".
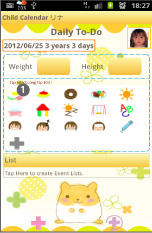
- *How to save dailry to-do.*
 Tap one of the events for example, to move to Event window.
Tap one of the events for example, to move to Event window.
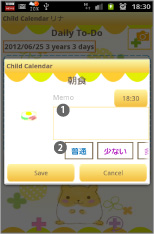
- Move to Event window.
 You can save memo.
You can save memo. You can also select a sub-category.
You can also select a sub-category.
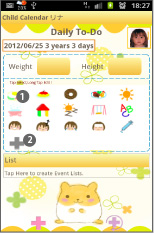
- *How to edit each event*
 Long press one of the events to edit.
Long press one of the events to edit. Add new categories by pressing gray plus button.
Add new categories by pressing gray plus button.
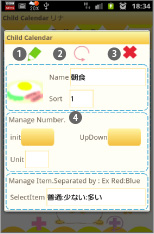
- *Add categories pop-up window*
 Save button: save a new category with this button.
Save button: save a new category with this button. Back button: go back to "Daily To-Do".
Back button: go back to "Daily To-Do". Delete button: delete a category.
Delete button: delete a category. Edit here default value and increase-decrease number.
Edit here default value and increase-decrease number.
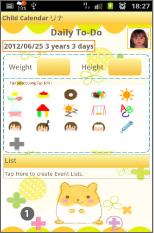
- *How to create Daily Event*
 Press "Plus" bottom left button of "Daily To-Do".
Press "Plus" bottom left button of "Daily To-Do".
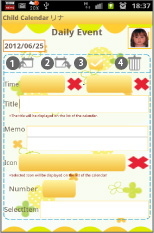
- Move to "Daily Event".
 Moveup button: Move up the event previouous day or before.
Moveup button: Move up the event previouous day or before. Putoff button: Move the event to the next day or after.
Putoff button: Move the event to the next day or after. CheckMark: When you have done the event, press the mark. Check mark will be appeared on the calendar's list.
CheckMark: When you have done the event, press the mark. Check mark will be appeared on the calendar's list. Delete button: Delete the event.
Delete button: Delete the event.
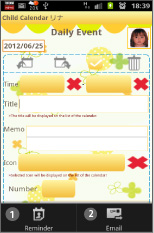
- *Daily Event's Menu Button*
- Press Menu button of your mobile when you have Daily Event on the screen.
 You can set the alarm for the event with "Reminder" button.
You can set the alarm for the event with "Reminder" button. You can send the event by email with "Email" button.
You can send the event by email with "Email" button.- Press 「Back」button of your mobile to save automatically the information you have entered.
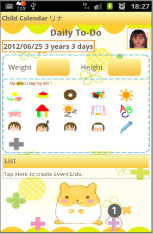
- *How to create Repeated List*
 Press bottom right button (Plus with arrow) of "Daily To-Do".
Press bottom right button (Plus with arrow) of "Daily To-Do". Move to "Repeated List" window and press "New".
Move to "Repeated List" window and press "New".
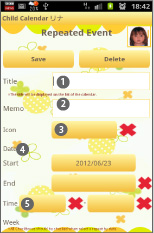
- Move to "Repeated Event".
 Enter event title.
Enter event title. Memo or note.
Memo or note. Select an icon (mark) to display on the date.
Select an icon (mark) to display on the date. Start and finish date of the event.
Start and finish date of the event. Start and end time of the event.
Start and end time of the event.
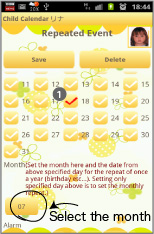
 Select a date for an event once a month and Press "Save".
Select a date for an event once a month and Press "Save".- Please take a look more detailed guide for repeated events at our Cute Calendar user guide.
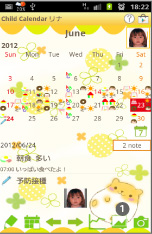
 Press "Photo List" button of the calendar.
Press "Photo List" button of the calendar.
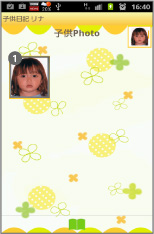
- Move to "Photo".
 Tap one of the photos then move to "Photo Edit".
Tap one of the photos then move to "Photo Edit".
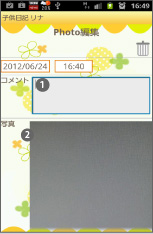
- "Photo Edit".
 You can save a comment for each photo.
You can save a comment for each photo.  Tap the photo. Move to “Photos".
Tap the photo. Move to “Photos".

- "Photos".
- Edit the photo.
 Rotate in a counterclockwise.
Rotate in a counterclockwise. Clipping.
Clipping. Rotate in a clockwise.
Rotate in a clockwise.
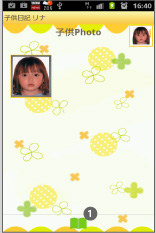
 Press "Album" button of Photo window.
Press "Album" button of Photo window.- Move to "Album".
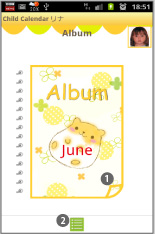
- "Album"
 Turn over the album cover to see the photos one by one!
Turn over the album cover to see the photos one by one! Move to “Photo” window.
Move to “Photo” window.
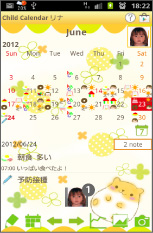
 Tap one of the photos that are saved on the calendar.
Tap one of the photos that are saved on the calendar.
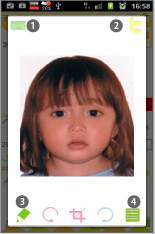
 Email button→send the photo by email.
Email button→send the photo by email. Twitter button→upload the photo to Twitter.
Twitter button→upload the photo to Twitter. Move to Photo Edit window.
Move to Photo Edit window. Move to Photo window.
Move to Photo window.
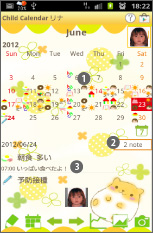
- *Calendar’s details*
 Saved events’ icons appear on the date.
Saved events’ icons appear on the date. Switch the note display.
Switch the note display. Saved events are listed here.When you tick the checkmark on “Daily Event” window, a red checkmark appears here (not in this image). You can see the event is done at first sight!
Saved events are listed here.When you tick the checkmark on “Daily Event” window, a red checkmark appears here (not in this image). You can see the event is done at first sight!
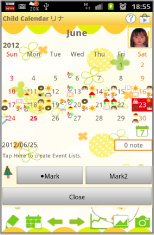
- Press "Menu" → Select "Mark".
 Add marks you want on the date.
Add marks you want on the date.- *How to add*
- Tap either Mark or Mark2, select a mark then tap the date.
- *How to delete*
- Select the same mark you want to delete and then tap the mark.
 Click the link below to download Child Diary from your mobile.(To download Child Diary, open our website with your mobile and tap the right link.) Child Diary Child Diary Free
Click the link below to download Child Diary from your mobile.(To download Child Diary, open our website with your mobile and tap the right link.) Child Diary Child Diary Free
 Click QR cord below. The link to the Android market will be sent your mobile.Tap the QR cord if you visit our website with your mobile.
Click QR cord below. The link to the Android market will be sent your mobile.Tap the QR cord if you visit our website with your mobile.
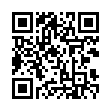 Child Diary
Child Diary
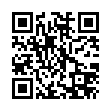 Child Diary Free
Child Diary Free