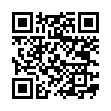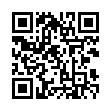Home | Applications | タグメモ
タグメモ
タグメモは、すごく簡単にメモやノート管理ができるアプリです!
メモ&ノートにタグ名をつけて、タグで管理していくことができます!
ひとつのノートに複数タグ名を選択することもでき、ノートの内容が完了したときにはチェックマークをオンにして完了したことを明確にできますので、TODO管理としても使えます!
保存したノートをEvernoteとメールで共有もできます!
とにかくサクサクノートを書いて、タグで管理したい!という方にぴったりのアプリです〜。
保存クラウド機能が追加されて、データバックアップがとても簡単になりました!保存クラウド機能の使い方、詳しくは上のバックアップボタンをクリックしてください。
タグメモ 操作ガイド
 最新バーションでの変更点
最新バーションでの変更点
 メニューボタンのバックアップに、保存クラウド機能が追加されました!
メニューボタンのバックアップに、保存クラウド機能が追加されました!
 メニューボタンから設定の文字サイズより一覧等の文字サイズを変更できるようにしました!
メニューボタンから設定の文字サイズより一覧等の文字サイズを変更できるようにしました!
 メニューボタンの説明
メニューボタンの説明
❶ 「Evernote」:Evernoteのログイン設定を行います。
❷ 「設定」:バイブレーションや週の始まりの設定をします。
❸ 「パスワード」:パスワードの設定ができます。
❹ 「バックアップ」:
 取込SDカード:データをSDカードから取込ます。
取込SDカード:データをSDカードから取込ます。
 保存SDカード:データをSDカードに保存します。
保存SDカード:データをSDカードに保存します。
 保存クラウド:データをGoogle DriveもしくはDropboxにバックアップし、データ移行することができます。ネット経由で簡単にデータ移行ができます!
❺ 「SDカードにコピー」:データのバックアップと内部外部SDカードへデータをコピーします。
❻ 「「リカバリー」:データを以前の状態に戻すことができます。データが削除されるので、ご使用にはご注意ください。
保存クラウド:データをGoogle DriveもしくはDropboxにバックアップし、データ移行することができます。ネット経由で簡単にデータ移行ができます!
❺ 「SDカードにコピー」:データのバックアップと内部外部SDカードへデータをコピーします。
❻ 「「リカバリー」:データを以前の状態に戻すことができます。データが削除されるので、ご使用にはご注意ください。
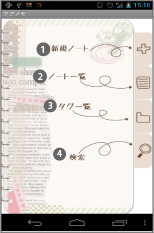
- 初期画面です。
 新規ノート:新規でノートを作成します。
新規ノート:新規でノートを作成します。 ノート一覧:一覧が表示され、編集したいノートを選択します。
ノート一覧:一覧が表示され、編集したいノートを選択します。 タグ一覧:タグフォルダ一覧が表示されます。
タグ一覧:タグフォルダ一覧が表示されます。 検索:タグ名でノートを検索します。複数タグ名で検索もできます。その場合、ダイアログボックス横のプラスボタンを押してください。タグ名一覧がでてきます。検索したいタグ名をタップして選択します。*詳しくは下の説明をご覧ください。
検索:タグ名でノートを検索します。複数タグ名で検索もできます。その場合、ダイアログボックス横のプラスボタンを押してください。タグ名一覧がでてきます。検索したいタグ名をタップして選択します。*詳しくは下の説明をご覧ください。
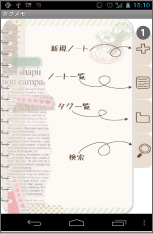
 新規ノートタグをタップします。ノート作成画面へ移動します。
新規ノートタグをタップします。ノート作成画面へ移動します。
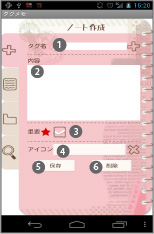
- ノート作成画面です。
 タグ名:タグ名を入力します。すでにタグ名を保存してある場合は、ダイアログボックス横のプラスボタンを押すと、タグ名一覧がでてきます。
タグ名:タグ名を入力します。すでにタグ名を保存してある場合は、ダイアログボックス横のプラスボタンを押すと、タグ名一覧がでてきます。 内容:ノートの内容をこちらに入力します。
内容:ノートの内容をこちらに入力します。 重要:重要なノートには、こちらのチェックマークをオンにすると、ノートに星印が追加されます。
重要:重要なノートには、こちらのチェックマークをオンにすると、ノートに星印が追加されます。 アイコン:各ノートにアイコンを選択することができます。選択して保存すると、ノート一覧で選択したアイコンが内容の前に表示されます。
アイコン:各ノートにアイコンを選択することができます。選択して保存すると、ノート一覧で選択したアイコンが内容の前に表示されます。 保存:ノート作成後に保存ボタンで保存します。
保存:ノート作成後に保存ボタンで保存します。 削除:作成したノートを削除したいときに使います。
削除:作成したノートを削除したいときに使います。
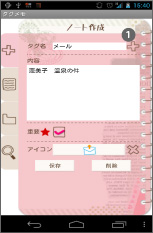
- ノート入力例です。
- 保存されているタグ名からタグ名を選択して新しいノートを作成できます。
 このプラスボタンをタップしてください。保存されているタグ名一覧が表示されます。
このプラスボタンをタップしてください。保存されているタグ名一覧が表示されます。
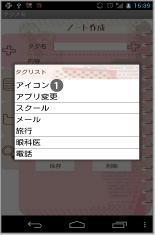
- タグリストです。
 タグ名をタップして選択します。
タグ名をタップして選択します。 複数のタグ名でノートを管理したい場合は、タグ名をタップを繰り返してください。
複数のタグ名でノートを管理したい場合は、タグ名をタップを繰り返してください。
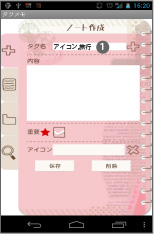
 タグ名タップをプラスボタンを押して繰り返すと、タグ名にコンマでタグ名が追加されていきます。
タグ名タップをプラスボタンを押して繰り返すと、タグ名にコンマでタグ名が追加されていきます。
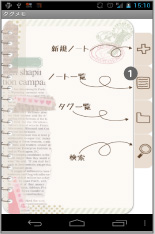
 ノート一覧タグをタップします。ノート一覧画面へ移動します。
ノート一覧タグをタップします。ノート一覧画面へ移動します。
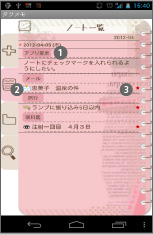
 タグ名
タグ名 ノートの内容
ノートの内容 重要にチェックを入れると、一覧に★が表示されます。
重要にチェックを入れると、一覧に★が表示されます。
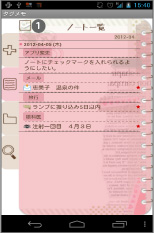
 左上のチェックマークをオンにすると、各ノート内容前に、チェックマークが表示され、ノートの内容が完了したかどうかを管理することができますので、TODO管理としての利用ができます。
左上のチェックマークをオンにすると、各ノート内容前に、チェックマークが表示され、ノートの内容が完了したかどうかを管理することができますので、TODO管理としての利用ができます。
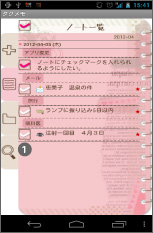
 完了した内容にどんどんチェックマーク入れましょう〜!
完了した内容にどんどんチェックマーク入れましょう〜!
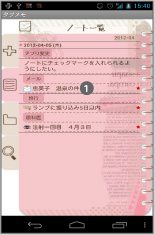
 編集したいノートの内容部分をタップします。
編集したいノートの内容部分をタップします。
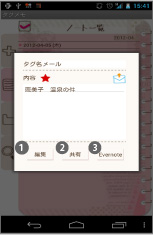
- 編集画面がポップアップされます。
 ”編集”は編集したいときに。
”編集”は編集したいときに。 ”共有”はメールでノートを送信したいときに。
”共有”はメールでノートを送信したいときに。 ”Evernote”は、ノートをEvernoteにアップしたいときに。
”Evernote”は、ノートをEvernoteにアップしたいときに。
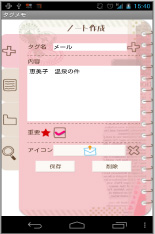
- 編集画面の”編集”ボタンを押すと、ノート作成画面に戻り、編集できるようになります。
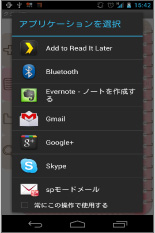
- 編集画面の”共有”ボタンを押すと、アプリケーション選択画面に移動します。
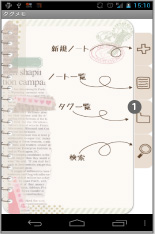
 タグ一覧タグをタップします。タグ一覧画面へ移動します。
タグ一覧タグをタップします。タグ一覧画面へ移動します。
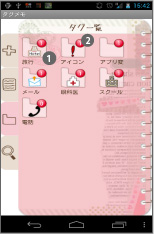
- タグ一覧画面です。
 タグ名でノートを保存した場合、こちらの画面にフォルダの下に、フォルダ名としてタグ名が表示されます。
タグ名でノートを保存した場合、こちらの画面にフォルダの下に、フォルダ名としてタグ名が表示されます。 タグフォルダ右上の、赤丸に数字のアイコンは、そのタグにいくつのノートが保存されているかを表示しています。
タグフォルダ右上の、赤丸に数字のアイコンは、そのタグにいくつのノートが保存されているかを表示しています。 フォルダーをドラッグして、並び替えることができます!
フォルダーをドラッグして、並び替えることができます!
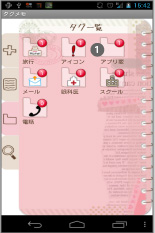
 タグフォルダーにアイコンを適応させたいときは、フォルダー上をタップしてください。
タグフォルダーにアイコンを適応させたいときは、フォルダー上をタップしてください。
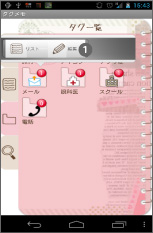
 タグフォルダーをタップするとこのようなポップアップが表示されます。”編集”を押してください。
タグフォルダーをタップするとこのようなポップアップが表示されます。”編集”を押してください。
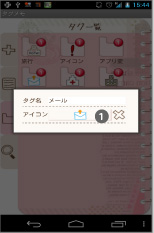
 右上で”編集”をタップすると、この画面に移動します。タグ名はこちらでは変更できません。アイコンの変更ができます。
右上で”編集”をタップすると、この画面に移動します。タグ名はこちらでは変更できません。アイコンの変更ができます。
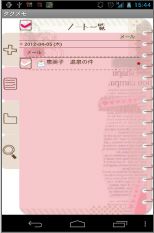
- 右上で”リスト”をタップすると、この画面に移動します。ノートの編集ができます。
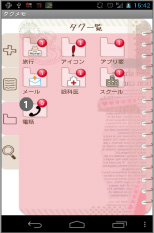
 ノートが0のフォルダーをタップします。
ノートが0のフォルダーをタップします。
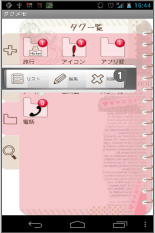
- このポップアップが表示されます。ノートが0のフォルダーには”削除”ボタンがあります。
 このポップアップが表示されます。ノートが0のフォルダーには”削除”ボタンがあります。
このポップアップが表示されます。ノートが0のフォルダーには”削除”ボタンがあります。
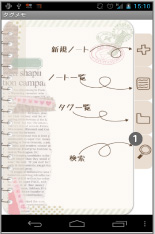
 検索タグをタップします。検索画面に移動します。
検索タグをタップします。検索画面に移動します。
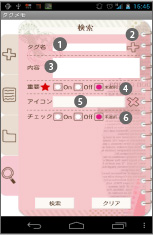
 タグ名:タグ名のキーワード入力で検索します。
タグ名:タグ名のキーワード入力で検索します。 プラスボタンを押してタグ名一覧から検索する方法があります。複数タグ名で検索も可能です!やり方は、ノート作成時と同じ方法です。
プラスボタンを押してタグ名一覧から検索する方法があります。複数タグ名で検索も可能です!やり方は、ノート作成時と同じ方法です。 内容:ノートの内容から検索したいかたはこちらに入力してください。
内容:ノートの内容から検索したいかたはこちらに入力してください。 重要:重要のチェックがついて保存されているノートを検索します。
重要:重要のチェックがついて保存されているノートを検索します。 アイコン:アイコンで検索します。
アイコン:アイコンで検索します。 チェック:完了したノート(チェック付き)を検索します。
チェック:完了したノート(チェック付き)を検索します。

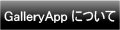

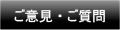
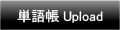



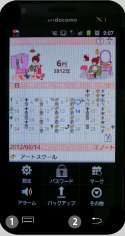
 アプリは下のリンクから
アプリは下のリンクから