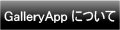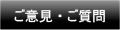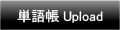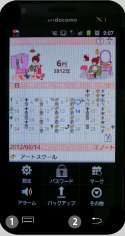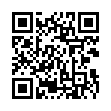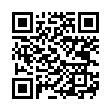Home | Applications | キュートカレンダー
キュートカレンダー
キュートカレンダーは、可愛いカレンダーをお探しのあなたにぴったりのカレンダーです!
可愛いだけでなく、機能も充実&1日の予定と繰り返し予定を別々に設定することができます。カレンダーのイラストを携帯のアルバムから写真にいれかえることもでき、また、カメラで撮影した写真に入れ替えて、カレンダーをカスタマイズしていくこともできます!
日付にマークを追加していき、別予定をマークだけで表示させることもできますよ〜!
保存クラウド機能が追加されて、データバックアップがとても簡単になりました!保存クラウド機能の使い方、詳しくは上のバックアップボタンをクリックしてください。
キュートカレンダー 操作ガイド
 最新バーションでの変更点
最新バーションでの変更点
 2013.05.06:繰り返し予定の削除指定ができるようになりました!
2013.05.06:繰り返し予定の削除指定ができるようになりました!
 2013.03.24:アラームの不具合を修正しました。繰返し一覧の並び替えをドラッグでできるようになりました!
2013.03.24:アラームの不具合を修正しました。繰返し一覧の並び替えをドラッグでできるようになりました!
 2013.02.18:アイコンを追加しました!
2013.02.18:アイコンを追加しました!
 メニューボタンのバックアップに、保存クラウド機能が追加されました!
メニューボタンのバックアップに、保存クラウド機能が追加されました!
 アイコンの履歴対応をしました。履歴はアイコン選択画面のカテゴリALLの横のHistoryアイコンになります。
アイコンの履歴対応をしました。履歴はアイコン選択画面のカテゴリALLの横のHistoryアイコンになります。
 アイコンを追加しました。
アイコンを追加しました。
 GoogleドライブやDropboxにバックアップが出来るようになりました。またmenuボタンの設定よりカレンダーをのサイズを変更することができます。
GoogleドライブやDropboxにバックアップが出来るようになりました。またmenuボタンの設定よりカレンダーをのサイズを変更することができます。
 menuボタンの基本設定でカレンダーをフォントサイズを変更できるようにしました。
menuボタンの基本設定でカレンダーをフォントサイズを変更できるようにしました。
 一日の予定を拡大するボタンを追加しました。
一日の予定を拡大するボタンを追加しました。
 7月22日の変更点:マークのカテゴリー分け、横画面対応、ノートの追加ボタンの移動が変更されました!
7月22日の変更点:マークのカテゴリー分け、横画面対応、ノートの追加ボタンの移動が変更されました!
 予定登録にアラーム設定が追加されました!
予定登録にアラーム設定が追加されました!
 繰り返し機能に日付間隔を選択できる機能が追加されました!
繰り返し機能に日付間隔を選択できる機能が追加されました!
 アラームの不具合を修正しました
アラームの不具合を修正しました
 6月14日検索機能と、繰り返し機能に隔週などの機能が追加されました!詳しくはページ下の説明をご覧ください。
6月14日検索機能と、繰り返し機能に隔週などの機能が追加されました!詳しくはページ下の説明をご覧ください。
 メニューの設定に、イラストの高さが選べる「タイトルの高さ」設定が追加されました!詳しくは、下画像説明の一番下をご覧ください。
メニューの設定に、イラストの高さが選べる「タイトルの高さ」設定が追加されました!詳しくは、下画像説明の一番下をご覧ください。
 予定編集に音声登録ができるようになりました!
予定編集に音声登録ができるようになりました!
 2月27日、ノートボタンを追加し、ノート(メモ)が保存できるようになりました!カレンダー右下のボタンがノートボタンです。
2月27日、ノートボタンを追加し、ノート(メモ)が保存できるようになりました!カレンダー右下のボタンがノートボタンです。
 12月30日、カレンダー日付のマーク追加方法が修正変更され、さらに便利になりました!
1日予定&繰り返し登録でのアイコン登録でマークを選択していただくと、カレンダー日付にアイコンが反映されるようになりました。日付のアイコン登録は4つまで表示可能になりました。
12月30日、カレンダー日付のマーク追加方法が修正変更され、さらに便利になりました!
1日予定&繰り返し登録でのアイコン登録でマークを選択していただくと、カレンダー日付にアイコンが反映されるようになりました。日付のアイコン登録は4つまで表示可能になりました。
*日付のアイコン表示について*
左上→繰り返し登録の優先度の一番高い予定のアイコンが表示されます。繰り返し登録のアイコンは左上のみの表示なので、一番優先度が高い予定を選択してアイコン登録してください。
左下→1日予定の優先度の一番高いアイコンが表示されます。
右上→1日予定の優先度の中アイコンが表示されます。
右下→1日予定の優先度の一番低いアイコンが表示されます。
*マークの操作*
1日予定と繰り返し登録でアイコンを設定しない場合は、従来通りのマーク操作となります。予定登録でマークを設定していても、従来のマーク操作で、マークを上書き追加できます。
 メニューボタンの説明
メニューボタンの説明
❶ 「カレンダーメール」:カレンダーをメールで送信できます。
❷ 「設定」:アプリの基本的な設定をします。
❸ 「パスワード」:パスワードの設定ができます。
❹ 「マーク」:いろんなマークをカレンダー日付に追加できます。
❺ 「アラーム」:音量やサウンドの設定を行います。
❻ 「その他」:
 「バックアップ」:
「バックアップ」:
-----取込SDカード:データをSDカードから取込ます。
-----保存SDカード:データをSDカードに保存します。
-----保存クラウド:データをGoogle DriveもしくはDropboxにバックアップし、データ移行することができます。ネット経由で簡単にデータ移行ができます!
 「マーク設定」:マーク一覧をカスタマイズできます。
「マーク設定」:マーク一覧をカスタマイズできます。
 「SDカードにコピー」:データのバックアップと内部外部SDカードへデータをコピーします。
「SDカードにコピー」:データのバックアップと内部外部SDカードへデータをコピーします。
 「リカバリー」:データを以前の状態に戻すことができます。データが削除されるので、ご使用にはご注意ください。
「リカバリー」:データを以前の状態に戻すことができます。データが削除されるので、ご使用にはご注意ください。
 「Exit」:アプリを終了します。
「Exit」:アプリを終了します。

- 初期画面はカレンダーです。
 「追加」ボタン:日記を新規で作成するときに押します。
「追加」ボタン:日記を新規で作成するときに押します。 「繰り返し」ボタン:繰り返す予定を設定できます。
「繰り返し」ボタン:繰り返す予定を設定できます。 「今日」ボタン:このボタンを押すと、今日の日付に戻ることができます。
「今日」ボタン:このボタンを押すと、今日の日付に戻ることができます。 「左」&「右」ボタン:このボタンで、カレンダーの日付を左右に移動できます。
「左」&「右」ボタン:このボタンで、カレンダーの日付を左右に移動できます。 「リスト」ボタン:保存した日記をリスト表示できます。
「リスト」ボタン:保存した日記をリスト表示できます。

- *1日の予定の登録方法*
 カレンダーの「追加」ボタンを押します。
カレンダーの「追加」ボタンを押します。 予定編集画面へ移動します。
予定編集画面へ移動します。
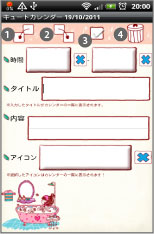
- *予定編集画面のボタンの説明*
 「予定を前の日に移動」ボタン:登録した予定を前の日に移動できます。
「予定を前の日に移動」ボタン:登録した予定を前の日に移動できます。 「予定を次の日に移動」ボタン:登録した予定を次の日に移動できます。
「予定を次の日に移動」ボタン:登録した予定を次の日に移動できます。 「チェック」ボタン:登録した予定が終了したときに、チェックをオンにすると、カレンダに赤いチェックマークが表示され、予定が終了したことがわかります。
「チェック」ボタン:登録した予定が終了したときに、チェックをオンにすると、カレンダに赤いチェックマークが表示され、予定が終了したことがわかります。 「ゴミ箱」:登録した予定を削除します。
「ゴミ箱」:登録した予定を削除します。
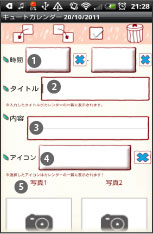
- *1日の予定の登録方法続き*
 「時間」:予定の開始、終了を登録します。
「時間」:予定の開始、終了を登録します。 「タイトル」:予定のタイトルを入れます。このタイトルが、カレンダー下の一覧に表示されます。
「タイトル」:予定のタイトルを入れます。このタイトルが、カレンダー下の一覧に表示されます。 「内容」:メモがわりに予定に関することを保存できます。
「内容」:メモがわりに予定に関することを保存できます。 「アイコン」:カレンダーに一覧表示する際の、アイコンを選択することができます。
「アイコン」:カレンダーに一覧表示する際の、アイコンを選択することができます。 「写真」:写真をアルバムもしくはカメラで撮影して、写真を1日2枚保存できます。
「写真」:写真をアルバムもしくはカメラで撮影して、写真を1日2枚保存できます。
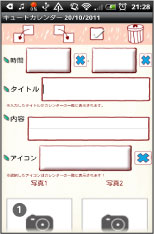
- *画像アップロード*
 の部分をタップします。
の部分をタップします。
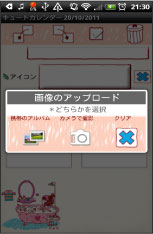
 画像アップロードのポップアップが表示されます。「アルバム」「カメラで撮影」のどちらかでアップロードできます。一度保存した画像を、「クリア」ボタンで削除できます。
画像アップロードのポップアップが表示されます。「アルバム」「カメラで撮影」のどちらかでアップロードできます。一度保存した画像を、「クリア」ボタンで削除できます。 すべての入力が終わったら、携帯の「戻る」で予定が自動保存されます。
すべての入力が終わったら、携帯の「戻る」で予定が自動保存されます。
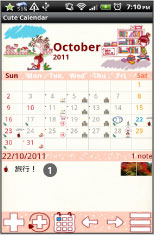
 カレンダー下の一覧に予定が保存されているのが確認できます。
カレンダー下の一覧に予定が保存されているのが確認できます。

- *繰り返し予定の登録方法*
 カレンダーの「繰り返し」ボタンを押してください。
カレンダーの「繰り返し」ボタンを押してください。 「繰り返し一覧」画面に移動します。
「繰り返し一覧」画面に移動します。
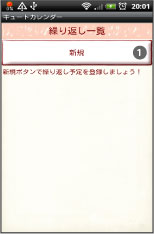
 「新規ボタン」を押してください。
「新規ボタン」を押してください。
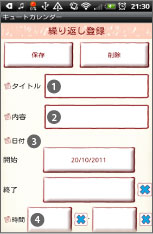
- 「繰り返し登録」画面に移動します。
 「タイトル」:予定のタイトルを入れます。このタイトルが、カレンダー下の一覧に表示されます。
「タイトル」:予定のタイトルを入れます。このタイトルが、カレンダー下の一覧に表示されます。 「内容」:メモがわりに予定に関することを保存できます。
「内容」:メモがわりに予定に関することを保存できます。 「日付」:「開始」と「終了」を選択します。「終了」の入力がない場合、その予定はずっと繰り返されます。
「日付」:「開始」と「終了」を選択します。「終了」の入力がない場合、その予定はずっと繰り返されます。 「時間」:開始と終了時間を入力します。
「時間」:開始と終了時間を入力します。
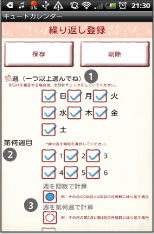
 「週」:どの週に繰り返しがあるか選択します。ここは、日付指定で繰り返し設定される場合は、すべてをチェックしたままにしておきます。
「週」:どの週に繰り返しがあるか選択します。ここは、日付指定で繰り返し設定される場合は、すべてをチェックしたままにしておきます。 「第何週目」:ここで、繰り返される週目を選択します。選択方法は2つあります。1) 月の週を何回目の週かで選択する方法と、2) 月の週を第何週目の週かで選択する方法です。
「第何週目」:ここで、繰り返される週目を選択します。選択方法は2つあります。1) 月の週を何回目の週かで選択する方法と、2) 月の週を第何週目の週かで選択する方法です。

 「月末」:月末の予定のみの場合は、こちらをチェックしてオンにします。
「月末」:月末の予定のみの場合は、こちらをチェックしてオンにします。 「指定日」:日付で繰り返しを指定できます。こちらで繰り返し設定する場合は、上の「週」のチェックをすべてオンにしておいてください。
「指定日」:日付で繰り返しを指定できます。こちらで繰り返し設定する場合は、上の「週」のチェックをすべてオンにしておいてください。
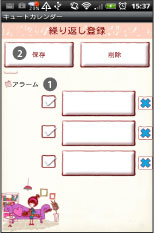
 「アラーム」:設定した予定をお知らせしてくれます。
「アラーム」:設定した予定をお知らせしてくれます。 画面上の「保存」ボタンで保存してください。保存したら、「繰り返し一覧」画面に移動します。
画面上の「保存」ボタンで保存してください。保存したら、「繰り返し一覧」画面に移動します。 「新規」ボタン下に保存した繰り返し予定が一覧表示されているのが確認できます。
「新規」ボタン下に保存した繰り返し予定が一覧表示されているのが確認できます。 携帯の「戻る」ボタンでカレンダーに戻ります。
携帯の「戻る」ボタンでカレンダーに戻ります。
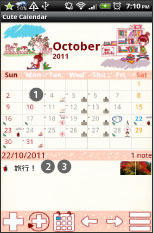
- *予定登録後のカレンダーの説明*/li>
 予定が入っている日付には「黒のドット」が表示されます。
予定が入っている日付には「黒のドット」が表示されます。 カレンダー下の一覧に保存した予定が表示されています。
カレンダー下の一覧に保存した予定が表示されています。 一覧の予定をひとつタップすると、予定を編集することができます。
一覧の予定をひとつタップすると、予定を編集することができます。
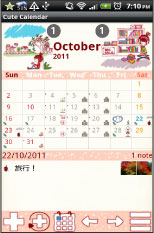
- *カレンダー上イラストと写真の入れ替え方法*/li>
 カレンダー上のイラスト2枚、左右に表示されています。
カレンダー上のイラスト2枚、左右に表示されています。 イラストをどちらでもいいのでタップしてください。「画像のアップロード」のポップアップが表示されます。
イラストをどちらでもいいのでタップしてください。「画像のアップロード」のポップアップが表示されます。
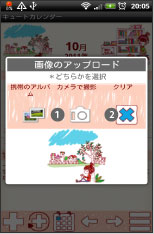
 「携帯のアルバム」か、「カメラで撮影」を選択してイラストを写真に入れ替えてください。
「携帯のアルバム」か、「カメラで撮影」を選択してイラストを写真に入れ替えてください。 「クリア」ボタンで、入れ替えた写真を削除します。そうすると、表示がイラストに再び入れ替わります。
「クリア」ボタンで、入れ替えた写真を削除します。そうすると、表示がイラストに再び入れ替わります。

- イラストが写真に入れ替わったイメージです。

- *マーク設定*
- マークの数が多いので、自分が使いたいマークだけを選択して保存してリストを縮小することができます。
 「メニュー」ボタン→「マーク設定」を選択。
「メニュー」ボタン→「マーク設定」を選択。
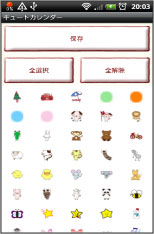
- 「マーク設定」画面が表示されます。開いたときは、全選択状態です。
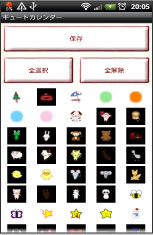
- 必要のないマークをタップしていってください。背景が「黒」になります。黒になったときが、解除(選択されていない)状態です。
- 保存ボタンで保存します。
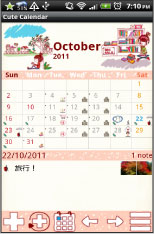
- *カレンダーにマーク追加*
- 保存した予定以外に、カレンダーの日付にマークを追加して、別予定をマークだけで表示させることもできます!
 「メニュー」ボタン→「マーク」を選択。
「メニュー」ボタン→「マーク」を選択。 「マーク」は日付右下へマークを表示させます。
「マーク」は日付右下へマークを表示させます。 「マーク2」は、日付右上へマークを表示させます。
「マーク2」は、日付右上へマークを表示させます。 「マーク」「マーク2」ボタンを押し、お好きなマークをタップ選択後、日付をタップすると、マークが日付に追加されます。
「マーク」「マーク2」ボタンを押し、お好きなマークをタップ選択後、日付をタップすると、マークが日付に追加されます。
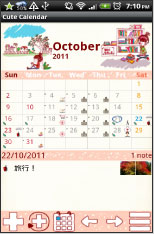
 追加したマークをあとで削除したいときは、消したいマークと同じマークを選択後、マークをタップしてください。
追加したマークをあとで削除したいときは、消したいマークと同じマークを選択後、マークをタップしてください。 追加したマークをすぐに消したいときは、同じマークを2度押ししてください。
追加したマークをすぐに消したいときは、同じマークを2度押ししてください。
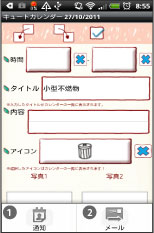
 その日の予定に通知を設定することができます。
その日の予定に通知を設定することができます。 予定をメールで送信できます。
予定をメールで送信できます。
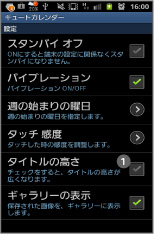
 メニューボタンから、「設定」を選択し、タイトルの高さのチェックをオフにします。
メニューボタンから、「設定」を選択し、タイトルの高さのチェックをオフにします。

 オフにすると、イラスト部分が小さくなり、カレンダー表示が大きくなります。
オフにすると、イラスト部分が小さくなり、カレンダー表示が大きくなります。
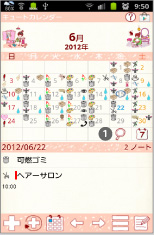
 検索ボタンが追加されました!
検索ボタンが追加されました!- *検索機能利用方法*
- a)検索キーワードを入力し、「検索」をタップします。
- b)検索キーワードで入力したマークだけがカレンダーに表示されます。
- c)カレンダーを元に戻すには、虫眼鏡の検索ボタンをタップ→キーワードを削除→「検索」ボタンをタップ→カレンダーが元に戻ります。
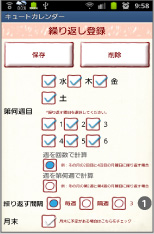
 繰り返し機能に、隔週などの機能が追加されました!
繰り返し機能に、隔週などの機能が追加されました!
 アプリは下のリンクからAndroid端末よりダウンロードできます。(アンドロイド携帯のブラウザでGalleryAppのサイトにアクセスし、右のリンクをタップしてください。) キュートカレンダー 有償版 キュートカレンダー 無料版
アプリは下のリンクからAndroid端末よりダウンロードできます。(アンドロイド携帯のブラウザでGalleryAppのサイトにアクセスし、右のリンクをタップしてください。) キュートカレンダー 有償版 キュートカレンダー 無料版