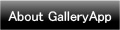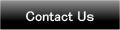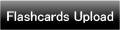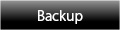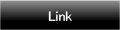Home | Applications | Countdown Calendar
Countdown Calendar
Countdown Calendar is a very convenient application that you can see how many days left until your saved Todo!
Not only you can save project's due date but also travel, presentation, business trip or commemoration day and so on.
You can select the color of post-it for each Todo and switch the calendar by color.Check the checkbox when you have done the Todo so that you can confirm by looking at the calendar whether it is done or not.
Countdown Calendar Howto Guide
 Modifications
Modifications
No modifications.
 Menu Buttons
Menu Buttons
❶ 「Setting」:Set basic functions of the app.
❷ 「Password」:Password setting.
❸ 「Backup」:
 Import SD card: Import data from SD card.
Import SD card: Import data from SD card.
 Export SD card: Export data to SD card.
Export SD card: Export data to SD card.

- The initial window is the calendar.
 「Todo Add」button: Select the date → Tap this button to move to the Todo Add Window.
「Todo Add」button: Select the date → Tap this button to move to the Todo Add Window. 「Today」button: Go back to the today's date.
「Today」button: Go back to the today's date. 「Left」& 「Right」button: Move the date right and left.
「Left」& 「Right」button: Move the date right and left. 「List」button: You can see the list of saved Todo.
「List」button: You can see the list of saved Todo. Today’s date is displayed red & bold with underline.
Today’s date is displayed red & bold with underline.
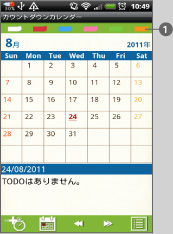
 「Post-it」buttons of the upper part of the calendar: When you tap each color, you can switch the calendar by color.
「Post-it」buttons of the upper part of the calendar: When you tap each color, you can switch the calendar by color.- *White is to show all of the color.

- Let's change calendar's color!
 「Menu」→ 「Setting」
「Menu」→ 「Setting」
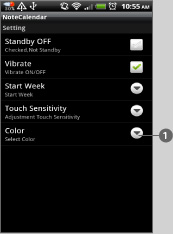
 Press 「Color」→ Select a coloryou like.
Press 「Color」→ Select a coloryou like.
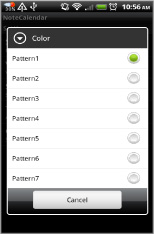
- There are 7 colors to select from. Press 「Back」to go back to the calendar.

- Let's save Todo!
 Select a date that you want to save the Todo.
Select a date that you want to save the Todo.
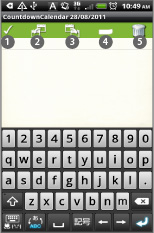
- Move to Todo Add Window.
 「Checkmark」: Tap this checkmark when you have done the Todo.
「Checkmark」: Tap this checkmark when you have done the Todo. 「Move the Todo to previous day」: Use this button when you want to move the Todo to previous day.
「Move the Todo to previous day」: Use this button when you want to move the Todo to previous day. 「Move the Todo to next day」: Use this button when you want to move the Todo to next day.
「Move the Todo to next day」: Use this button when you want to move the Todo to next day. 「Post-it」: You can select a color for your Todo. Select white when you don't need to add post-it.*White is without post-it.
「Post-it」: You can select a color for your Todo. Select white when you don't need to add post-it.*White is without post-it. 「Delete」: You can delete the Todo.
「Delete」: You can delete the Todo.
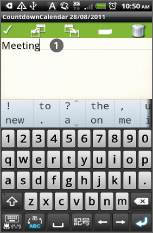
 Enter your Todo and select a color of post-it for the Todo.
Enter your Todo and select a color of post-it for the Todo. Press 「Back」button to go back to the calendar.
Press 「Back」button to go back to the calendar.
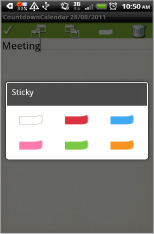
- There are 5 colors to select from.
- *White is without post-it.
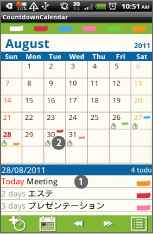
 You can confirm the saved Todo in the list of the calendar where there was a message 「No Todo」.
You can confirm the saved Todo in the list of the calendar where there was a message 「No Todo」. When you save the Todo, a 「Stopwatch」mark will be displayed on the date.
When you save the Todo, a 「Stopwatch」mark will be displayed on the date.- You can save 5 Todo per day. When you select the color of post-it, post-it mark will be displayed on the date.
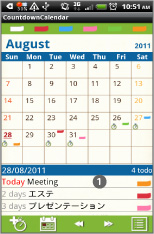
 When you want to check the done Todo, tap a Todo in the list.
When you want to check the done Todo, tap a Todo in the list.
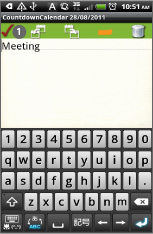
- Then move to the Todo Add Window.
 Tap the checkmark.
Tap the checkmark. Press 「Back」button of the mobile to go back to the calendar.
Press 「Back」button of the mobile to go back to the calendar.

 You can confirm the checkmark next to the done Todo.
You can confirm the checkmark next to the done Todo.- The done Todo is moved to the bottom of the list.
- When you tap each color of「Post-it」button of the upper part of the calendar, you can switch the calendar by color.
 Click the link below to download Countdown Calendar from yourmobile.(To download AlarmCalendar, open our website with your mobile and tap the right link.) Countdown Calendar Countdown Calendar Free
Click the link below to download Countdown Calendar from yourmobile.(To download AlarmCalendar, open our website with your mobile and tap the right link.) Countdown Calendar Countdown Calendar Free
 Click QR cord below. The link to the Android market will be sent your mobile.Tap the QR cord if you visit our website with your mobile.
Click QR cord below. The link to the Android market will be sent your mobile.Tap the QR cord if you visit our website with your mobile.
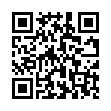 Countdown Calendar
Countdown Calendar
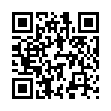 Countdown Calendar Free
Countdown Calendar Free